Welkom bij ZO Boekhouden
Deze pagina kan als naslagwerk gebruikt worden voor de applicatie.
Wij proberen nieuwe opties en wijzigingen zo spoedig mogelijk toe te voegen aan de instructie. Desondanks kan het voorkomen dat er nog oude screenshots of instructies op de pagina staan. Wij willen je vragen ook dit aan ons te melden.
ZO Boekhouden maakt voor het weergeven van documenten gebruik van Adobe Reader. Om dit goed te laten werken, is het vereist dat Adobe reader op de pc is geïnstalleerd. Je kunt deze gratis downloaden via de site van Adobe.
Met vriendelijke groet,
Michel Raeven LLM
Oprichter ZO Boekhouden BV

Mobiele applicatie
Een van de manieren waarop je kunt boekhouden met ZO Boekhouden is via de mobiele applicatie.
De mobiele applicatie is bereikbaar via https://zo-boekhouden.nl/portal. Je wordt automatisch doorverwezen naar de mobiele pagina.
Je kunt deze pagina eenvoudig op uw beginscherm zetten. Klik hieronder op je besturingssysteem voor de werkwijze.
- Open de browser Chrome.
- Ga naar de website die je op het Startscherm wilt plaatsen.
- Tik rechtsboven op een pictogram met drie stipjes.
- Tik op Toevoegen aan startscherm.
- Geef de site een herkenbare titel of laat de standaardbenaming staan.
- Tik op Toevoegen en eventueel nogmaals op Toevoegen.
- Open de app waarmee je internet.
- Open https://zo-boekhouden.nl/portal.
- Tik onderin (bij de iPad bovenin) op de Deelknop. Dat is het pictogram van een vierkant met het pijltje naar boven.
- Tik op Zet op beginscherm.
- Je ziet de naam die op het beginscherm zal komen en het website-adres. Tik op de naam om die te veranderen, bijvoorbeeld als het een heel lange naam is.
- Tik op Voeg toe.
Instructies
Hieronder vindt je per optie de instructie.
Via de mobiele applicatie kunnen de gewerkte uren geregistreerd worden.
Dit scherm ziet er als volgt uit:
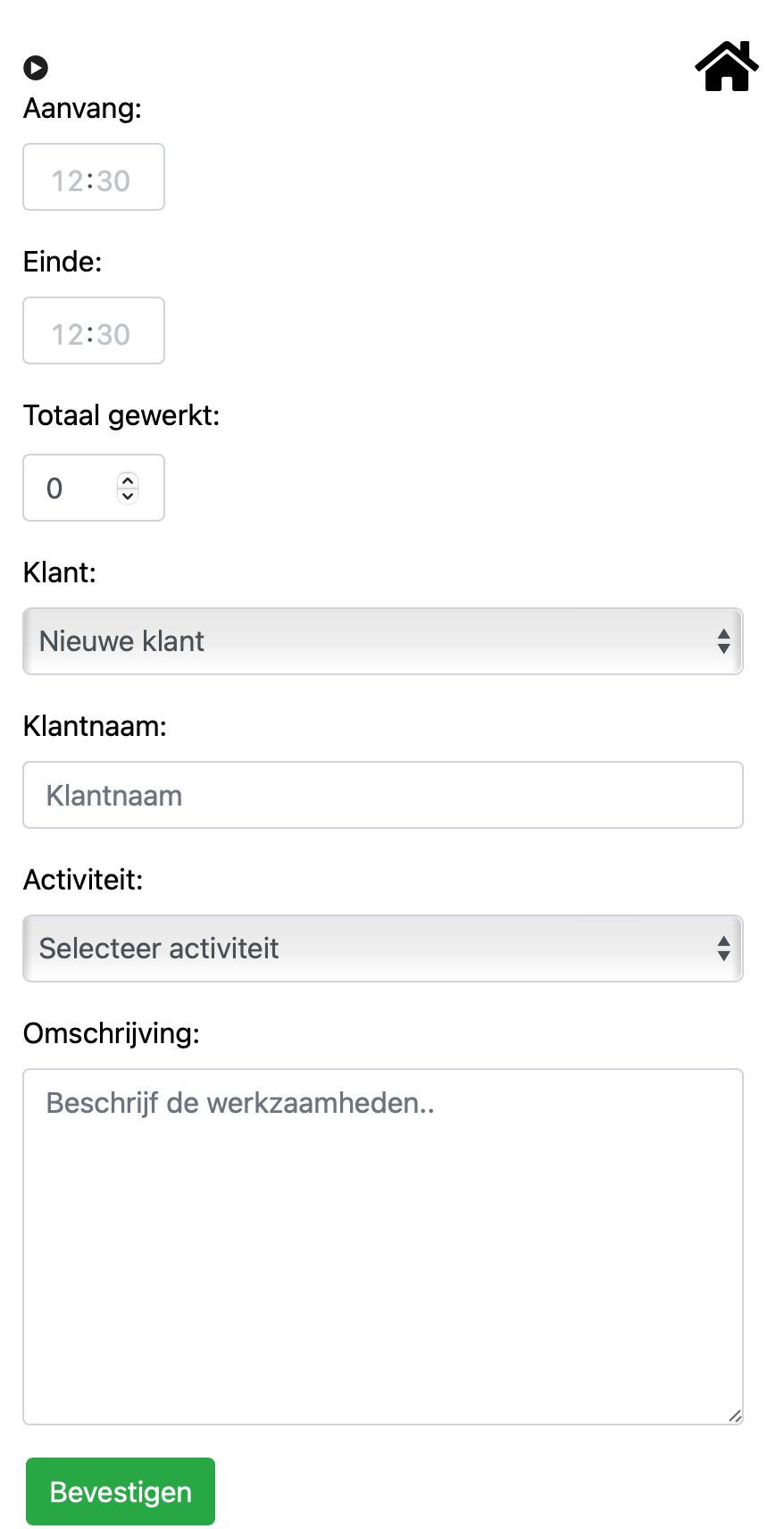
Door middel van het icoon 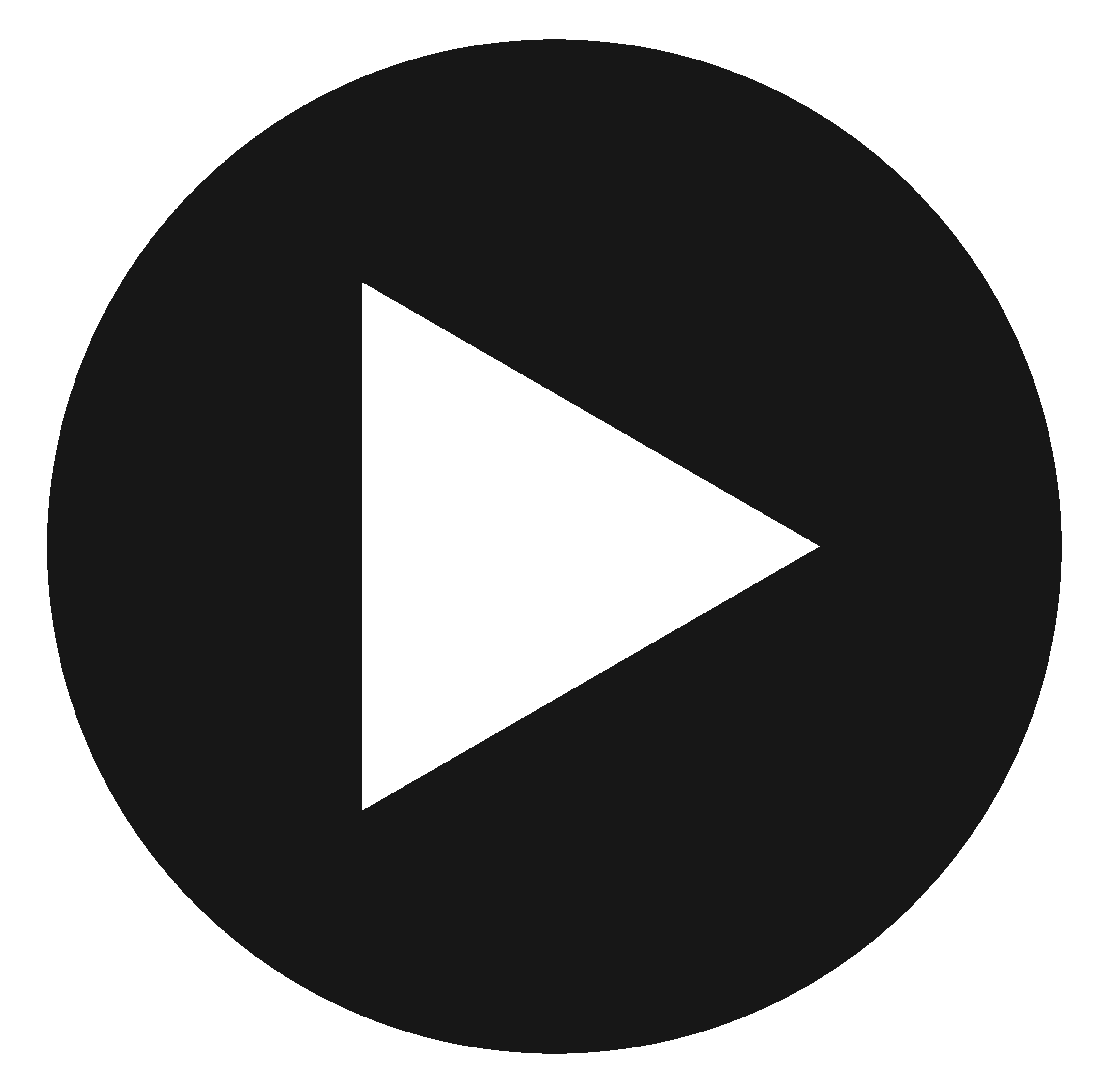 wordt de huidige tijd als starttijd ingevoerd.
wordt de huidige tijd als starttijd ingevoerd.
Het icoon veranderd daarna in  . Indien u hierop klikt
wordt de eindtijd ingevoerd.
. Indien u hierop klikt
wordt de eindtijd ingevoerd.
Begin- en eindtijden die via de iconen worden ingevoerd, worden altijd afgerond op een kwartier. De starttijd wordt naar beneden afgerond, terwijl de eindtijd naar boven afgerond wordt.
Na het invoeren van de tijden, wordt het totale aantal gewerkte uren automatisch berekent. De klant en activiteit kunnen nu geselecteerd worden. Indien het een nieuwe klant betreft dient de klantnaam ingevoerd te worden. Eventueel kan er een extra omschrijving worden toegevoegd.
Via de mobiele applicatie kunnen ook de gereden kilometers geregistreerd worden.
Dit scherm ziet er als volgt uit:
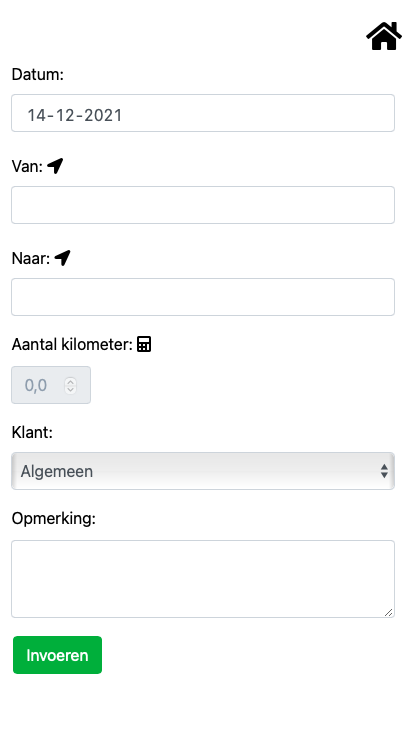
Door middel van het icoon wordt de huidige locatie in het veld ingevoerd. Het adres kan worden ingevoerd
op basis van de postcode of de straatnaam, het huisnummer en de plaats.
Nadat het vertrek- en eindpunt zijn ingevuld, worden de gereden kilometers automatisch berekent op basis van Google Maps.
Indien u de klant selecteerd, kunt u bij het opmaken van een factuur de gereden kilometers toevoegen1.
Na het invoeren van een locatie kunt u gerust het scherm sluiten. Zodra u weer terug gaat naar de kilometer registratie, zal dit veld automatisch weer gevuld worden.
1U kunt reeds een klant selecteren. Momenteel worden de gereden kilometers nog niet in het factuurscherm geladen.
Documenten kunnen worden aangeleverd via de knop  rechtsonder in beeld.
rechtsonder in beeld.
Indien u op deze knop klikt, kunt u het bestand selecteren of een foto maken van de factuur.
U krijgt vervolgens de vraag wat de omschrijving van het document is, bijvoorbeeld "Tankbon 4 januari".
Na het uploaden verschijnt er boven in het beeld een melding. Wacht tot deze melding verschenen is, voor u een nieuw document aanlevert.
Web applicatie
De meest voorkomende taken voor een bedrijf kunnen worden uitgevoerd vanuit de web applicatie.
Deze is te bereiken via https://zo-boekhouden.nl. Vanuit deze applicatie kun je:
- Facturen en bankmutaties aanleveren
- Uren registreren
- Kilometers registreren
- Inkoop facturen inboeken
- Verkoop facturen maken
- Algemene instellingen wijzigen
Inmiddels zijn er een hoop functies toegevoegd, waaronder:
- Dashboard met omzetverloop en debiteuren- en crediteurensaldi
- Leverancier en klantgegevens, met factuurverloop en kopie facturen
- Rapportages: Omzetbelasting, Debiteuren, Crediteuren, Cijfers per maand, Balans en resultaat
- Mutaties inboeken en overzicht van alle mutaties
Instructies
Hieronder vindt je per optie de instructie.
Indien je samenwerkt met een boekhouder, kun je via de portal documenten aanleveren. Facturen die op deze manier worden aangeleverd,
worden zichtbaar in het boekhoudprogramma waarna de boekhouder deze eenvoudig kan verwerken. Bankmutaties worden in de mailbox van de boekhouder
afgeleverd, waarna deze worden ingelezen1.
Nadat je op aanleveren bestand hebt geklikt, kun je kiezen voor 'factuur' en 'bankmutaties'. In beide gevallen kun je vervolgens het bestand selecteren.
Indien je een factuur wilt aanleveren, wordt er nog gevraagd om een omschrijving van de factuur te geven. Deze (korte) omschrijving wordt getoond bij het
bestand zodat het bestand snel herkenbaar is in het boekhoudprogramma.
1 Binnenkort worden aangeleverde bankmutaties direct ingelelezen in de software in plaats van naar de boekhouder verzonden.
Via de web applicatie kunnen de gewerkte uren geregistreerd worden.
Dit scherm ziet er als volgt uit:
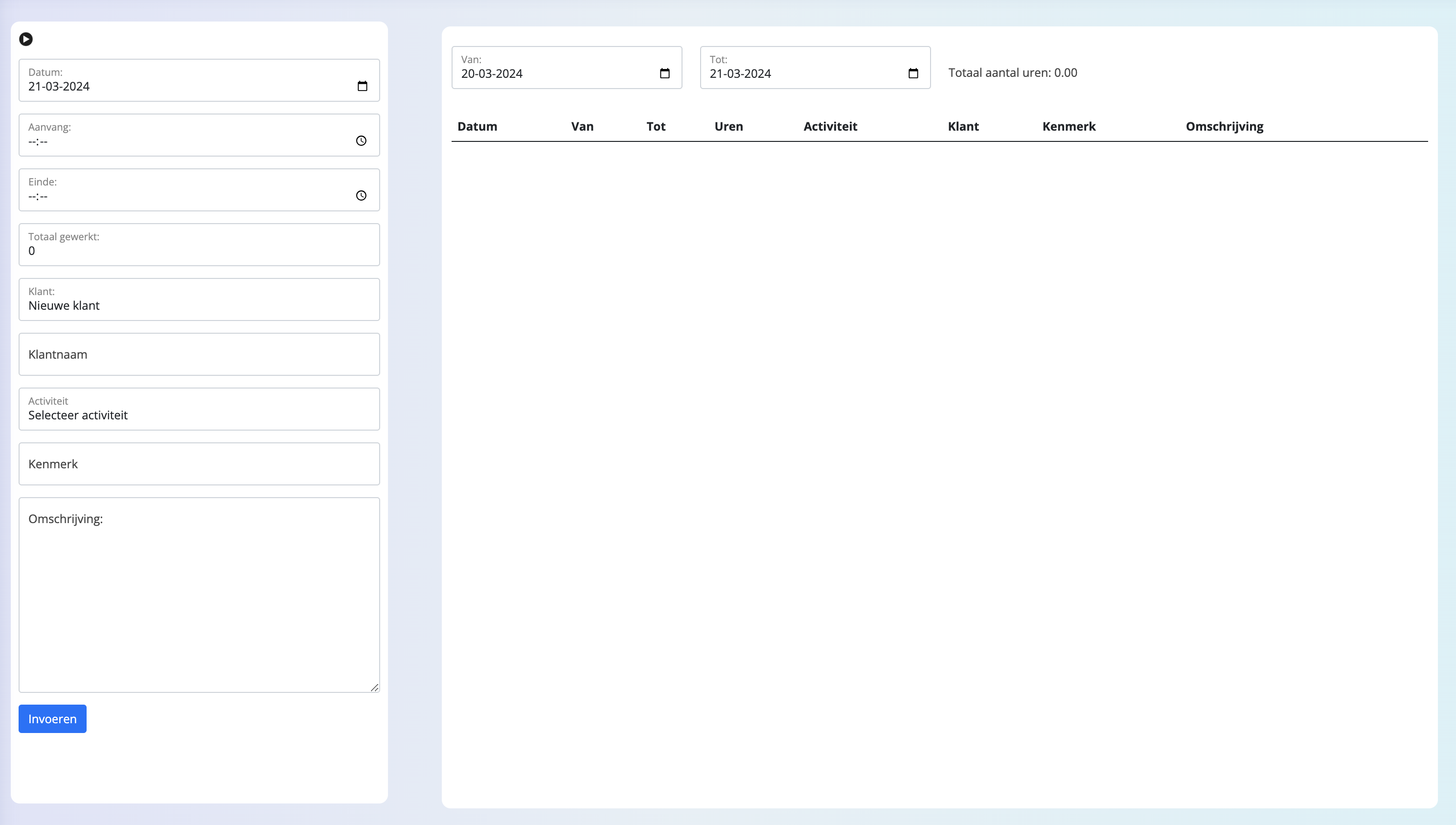
Door middel van het icoon 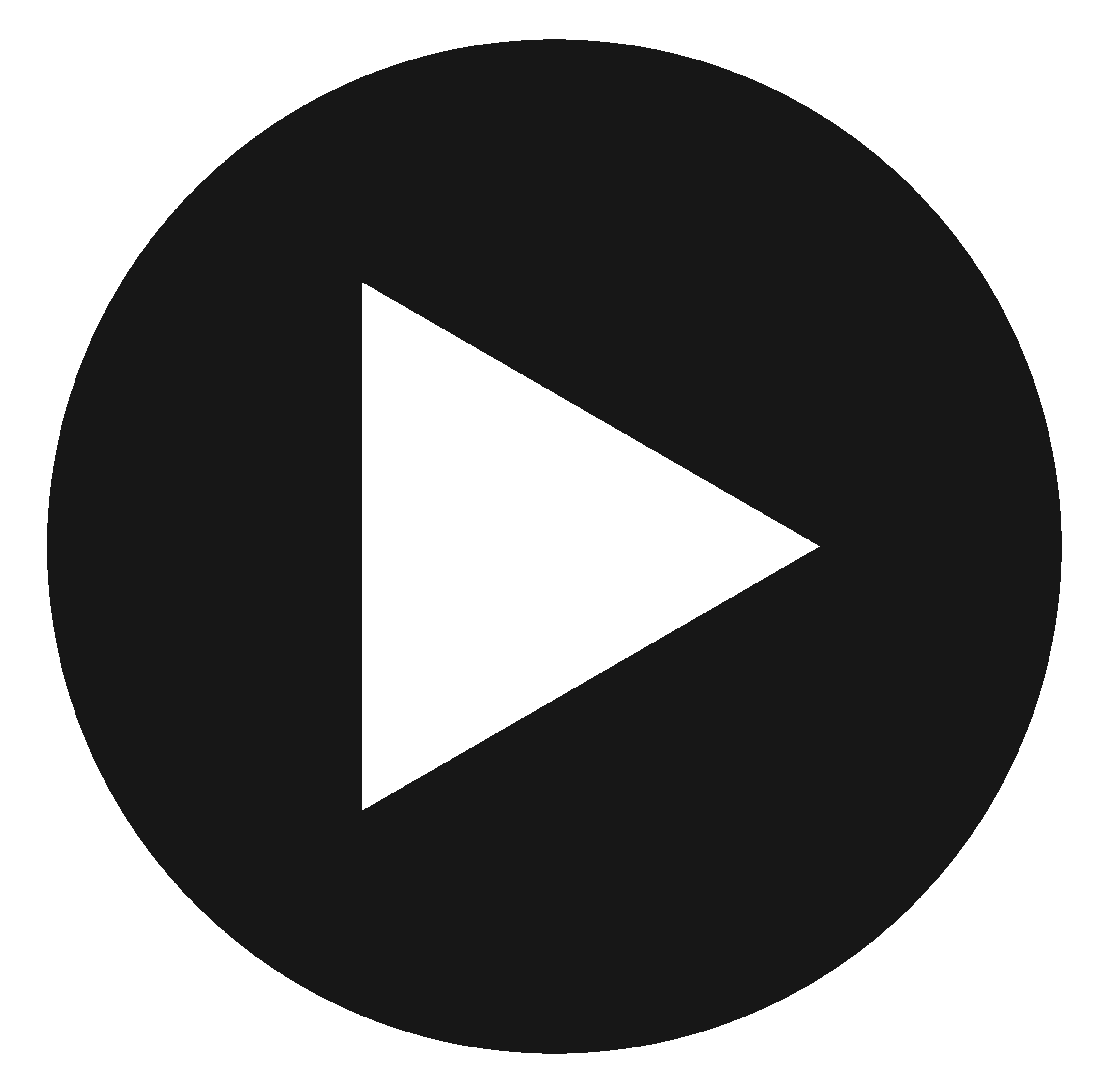 wordt de huidige tijd als starttijd ingevoerd.
wordt de huidige tijd als starttijd ingevoerd.
Het icoon veranderd daarna in  . Indien u hierop klikt
wordt de eindtijd ingevoerd.
. Indien u hierop klikt
wordt de eindtijd ingevoerd.
Begin- en eindtijden die via de iconen worden ingevoerd, worden altijd afgerond op een kwartier. De starttijd wordt naar beneden afgerond, terwijl de eindtijd naar boven afgerond wordt.
Na het invoeren van de tijden, wordt het totale aantal gewerkte uren automatisch berekent. De klant en activiteit kunnen nu geselecteerd worden. Indien het een nieuwe klant betreft dient de klantnaam ingevoerd te worden. Eventueel kan er een extra omschrijving worden toegevoegd.
Via de web applicatie kunnen ook de gereden kilometers geregistreerd worden.
Invoeren gereden kilometers
Dit scherm ziet er als volgt uit: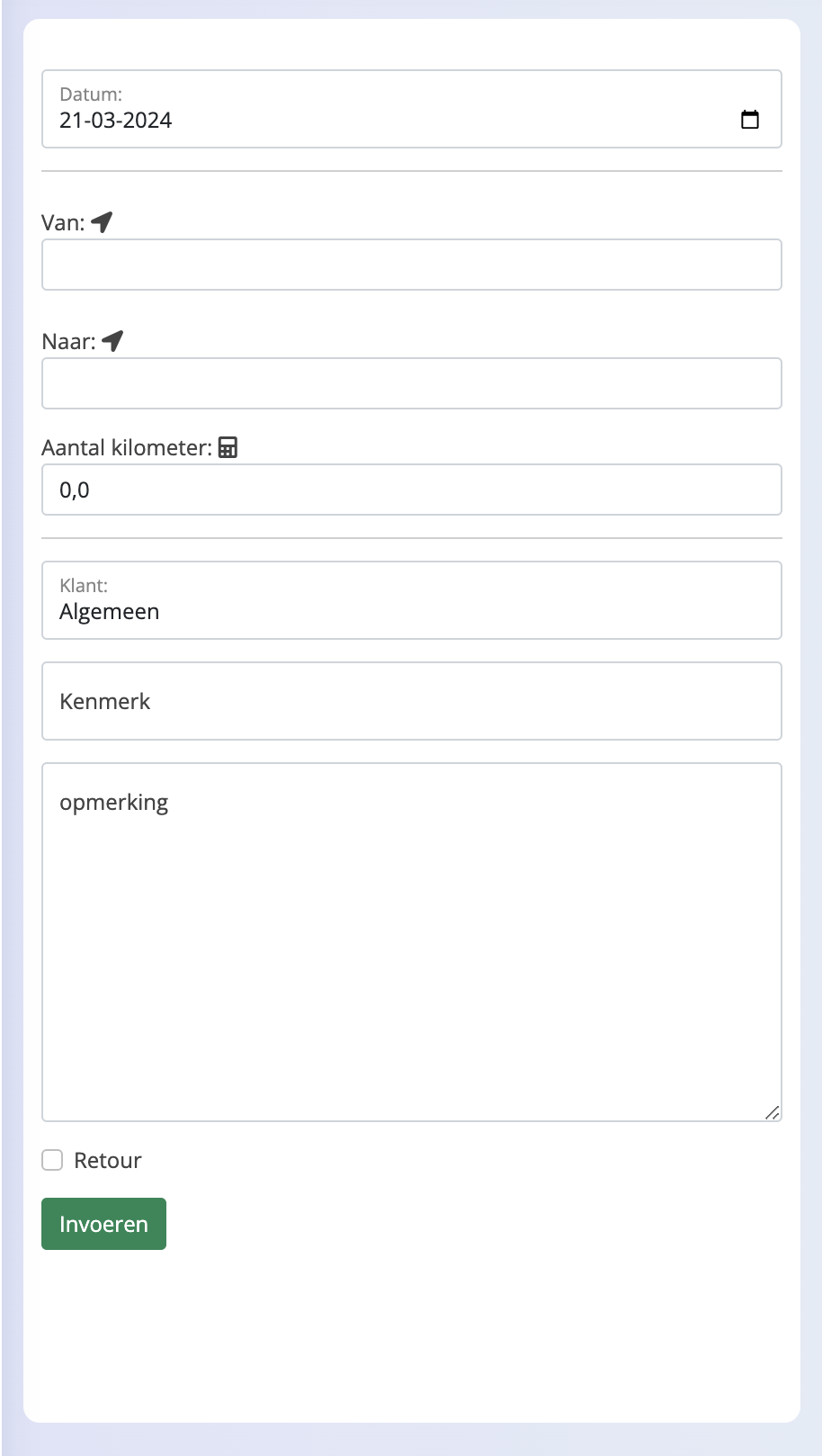
Door middel van het icoon wordt de huidige locatie in het veld ingevoerd. 'Het adres kan worden ingevoerd op basis van de postcode of de straatnaam, het huisnummer en de plaats.
Nadat het vertrek- en eindpunt zijn ingevuld, worden de gereden kilometers automatisch berekent op basis van Google Maps. Indien u de klant selecteerd, kunt u bij het opmaken van een factuur de gereden kilometers toevoegen1.
Na het invoeren van een locatie kunt u gerust het scherm sluiten. Zodra u weer terug gaat naar de kilometer registratie, zal dit veld automatisch weer gevuld worden.
Overzicht gereden kilometers
In dit scherm is ook te zien welke kilometers in een bepaalde periode ingevoerd zijn. Dit overzicht ziet er als volgt uit:
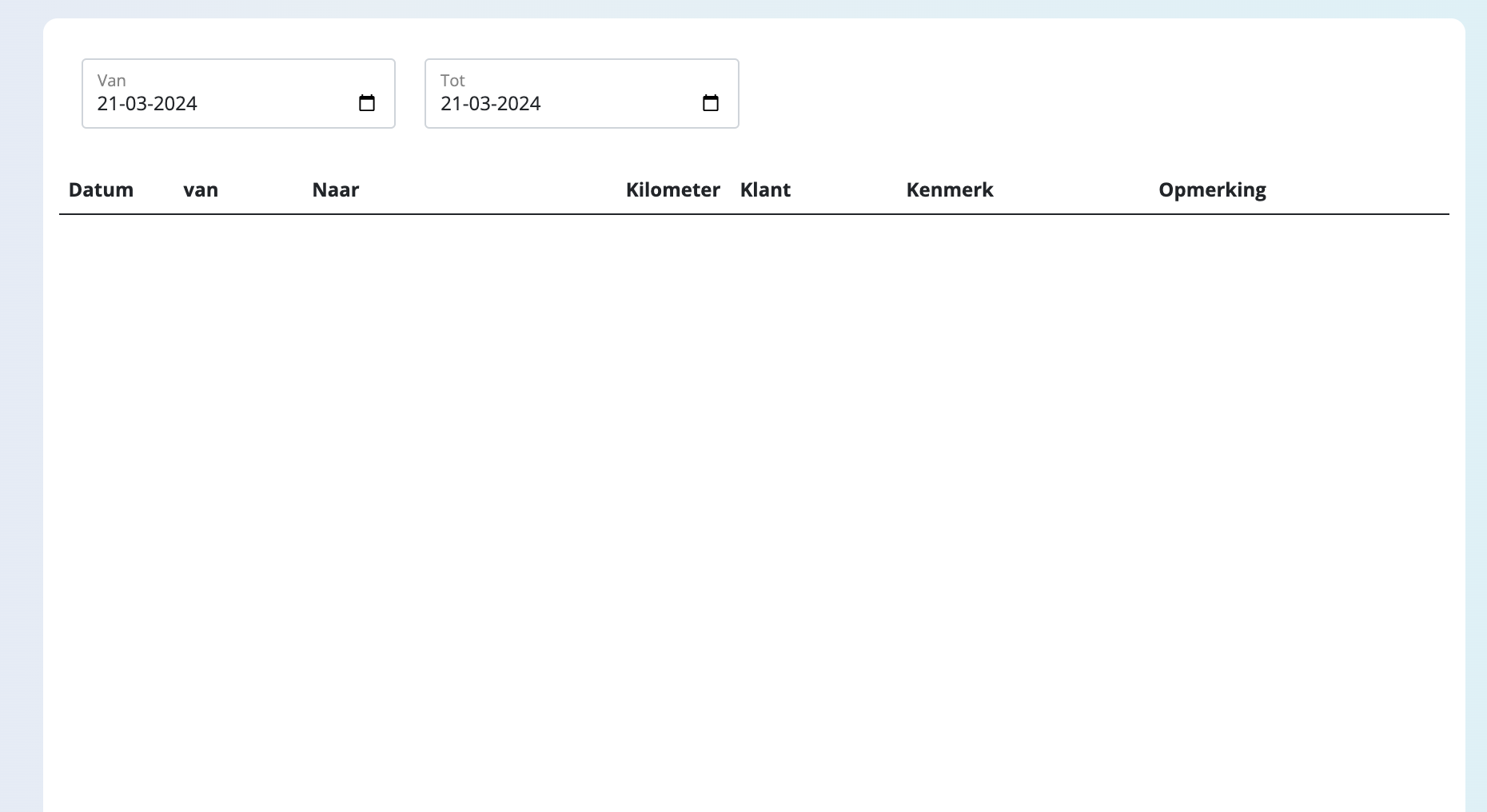
1U kunt reeds een klant selecteren. Momenteel worden de gereden kilometers nog niet in het factuurscherm geladen.
Via de webapplicatie kunnen ook inkoopfacturen geboekt worden. Facturen die op deze manier geboekt worden, worden zichtbaar op de crediteurenlijst,
tenzij er een vinkje voor 'Per kas betaald' wordt gezet. In dat geval wordt namelijk meteen de kasmutatie ingevoerd.
Het scherm voor het invoeren van inkoopfacturen ziet er als volgt uit:
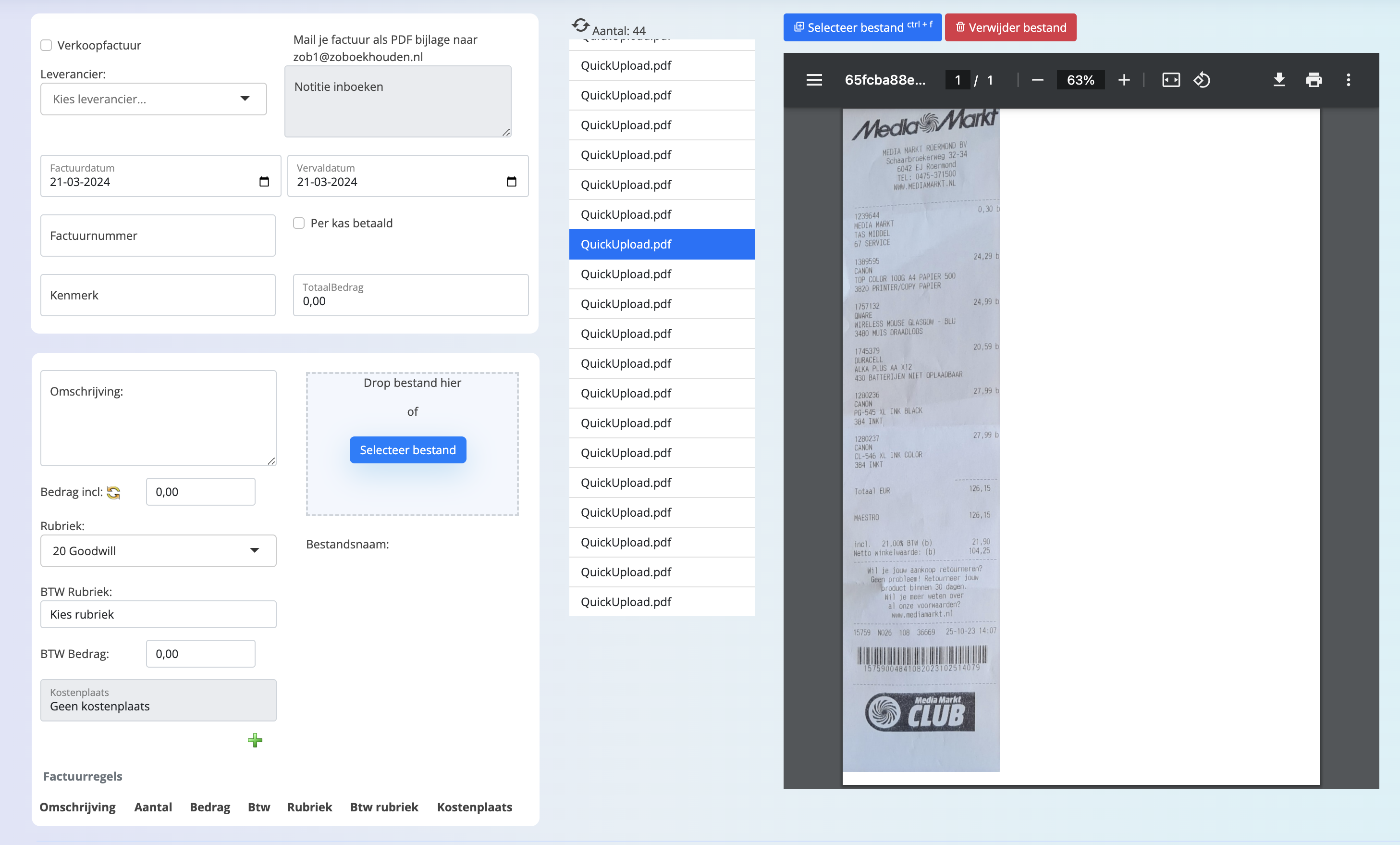
Algemene gegevens
Bovenin het scherm staan de invoervelden voor de algemene gegevens van de factuur.
Hier dienen de leverancier, de factuurdatum, de vervaldatum en het factuurnummer ingevuld te worden.
Indien de leverancier nog niet in de lijst staat, kan een nieuwe leverancier worden toegevoegd.
Als er sprake is van een pinbon, is de vervaldatum gelijk aan de factuurdatum. Als de factuur per kas betaald is, wordt ook de kasboeking
automatisch gedaan als er een vinkje bij 'Per kas betaald' wordt gezet.
Factuur regels
Via de velden linksbeneden kunnen de factuurregels toegevoegd worden.
Indien nodig, kan hier een factuur worden uitgesplitst. Dit is in ieder geval nodig als er op de factuur verschillende
btw-tarieven gehanteerd worden. De bedragen kunnen zowel incl. als excl. btw ingevoerd worden. U kunt hiertussen wisselen via het icoon
 . Zodra een rubriek wordt
gekozen, wordt automatisch de hieraan gekoppelde btw rubriek ingevoerd. Ook het btw bedrag zal automatisch worden berekent.
. Zodra een rubriek wordt
gekozen, wordt automatisch de hieraan gekoppelde btw rubriek ingevoerd. Ook het btw bedrag zal automatisch worden berekent.
Let op: na het invullen van de velden dien je nog op het icoon 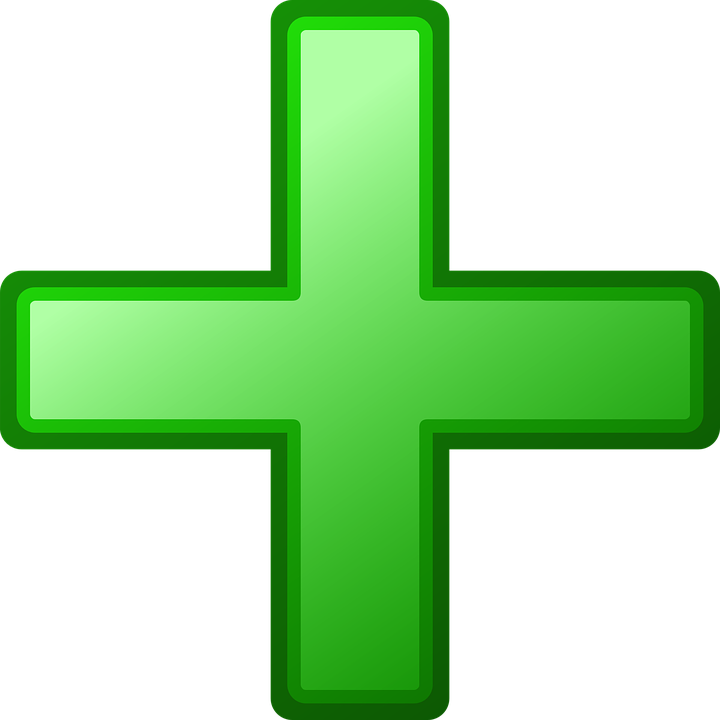 klikken. Vervolgens zal de
button voor het boeken van de factuur zichtbaar worden.
klikken. Vervolgens zal de
button voor het boeken van de factuur zichtbaar worden.
Upload bestand
Als laatste kunnen er bestanden worden toegevoegd aan de boeking.
Hiervoor schuif je het bestand in de rechthoek aan de rechterzijde van het scherm. Je kunt ook op 'selecteer bestand' klikken, waarna je de locatie kunt selecteren.
Er is geen limiet aan het aantal bestanden dat toegevoegd kan worden.
Een belangrijk onderdeel van de boekhouding is het maken van verkoopfacturen.
Indien je bij de algemene instellingen in de windows applicatie je e-mail gegevens hebt ingevoerd, en het mailadres van de klant bekend is,
worden de facturen automatisch per e-mail verzonden. Facturen die je via de portal maakt worden zichtbaar in de debiteurenlijst.
Als er een koppeling is met Mollie wordt er bij het verzenden van de
factuur een betaallink meegestuurd. Als de klant een machtiging voor de automatisch incasso heeft, wordt de aanvraag voor de incasso naar Mollie gestuurd
en wordt er op de factuur vermeld dat deze omstreeks de vervaldatum geïncasseerd wordt.
Het scherm voor het maken van een verkoopfactuur ziet er als volgt uit:
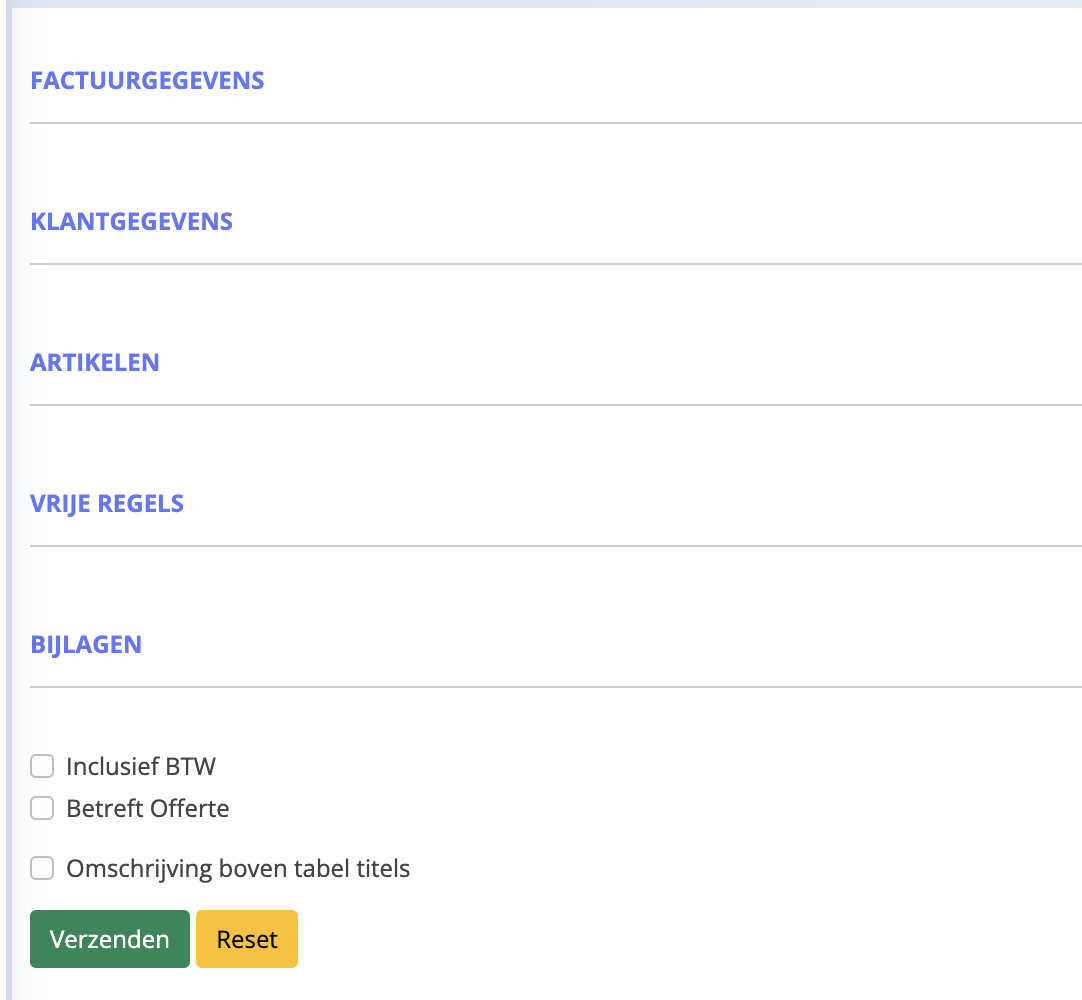
Factuur gegevens
Helemaal bovenin staan de factuurgegevens. Deze pagina ziet er als volgt uit:
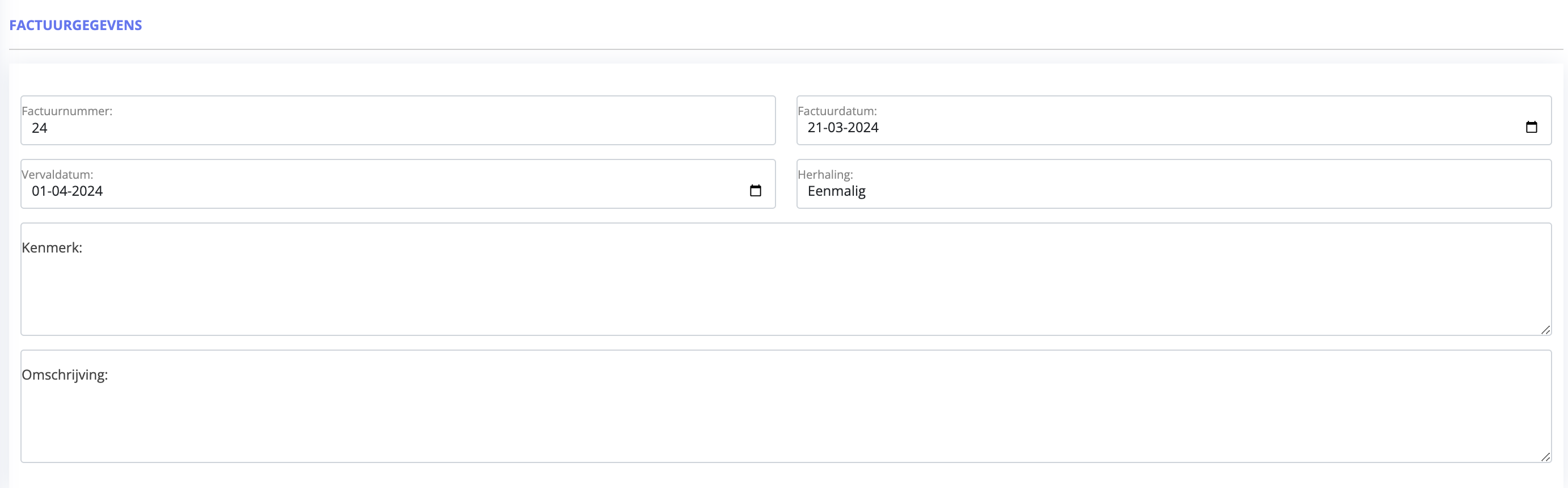
Het factuurnummer en de factuurdatum worden automatisch ingevuld, waarbij het factuurnummer automatisch wordt bepaald op basis van de laatst verzonden factuur.
Indien gewenst kan hier ook een kenmerk ingevoerd worden. Indien er geen kenmerk ingevoerd hoeft te worden, hoeft u de algemene gegevens niet te wijzigen.
Klantgegevens
Na de algemene gegevens dient de klant gekozen te worden.
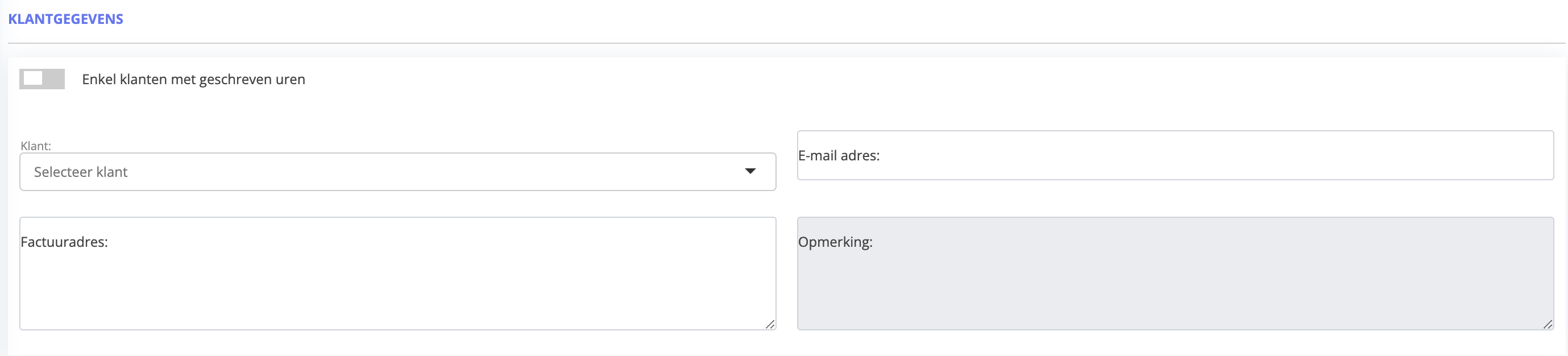
Doormiddel van de schuifknop, kun je de klantenlijst filteren op klanten waar uren op geschreven staan welke nog niet gefactureerd zijn.
Na het selecteren van een klant worden de klantgegevens automatisch gevuld. Je kunt de ingevulde gegevens zelf nog wijzigen. Indien het een nieuwe
klant betreft kan deze hier toegevoegd worden. De ingevoerde gegevens worden automatisch opgeslagen.
Artikelen
Als er eerder via de instellingen artikelen zijn toegevoegd, kun je in dit overzicht aangeven welke artikelen gefactureerd moeten worden.

Hiervoor hoef je eenkel het aantal aan te passen (en de prijs te controleren). Indien gewenst kun je ook de rubriek wijzigen
waarop de betreffende regel geboekt moet worden.
Vrije regels
Het volgende onderdeel voor het maken van een verkoopfactuur zijn de vrije regels.

Hier kun je nog extra regels toevoegen aan de factuur. Per regel kun je selecteren waar deze regel gerubriceerd moet worden.
Bijlage
Vervolgens kan er nog een bijlage worden toegevoegd aan de factuur. Dit doe je door het bestand naar het invoerveld te schuiven.

Factuur opties
Voor het verzenden kunnen verschillende opties worden gekozen.
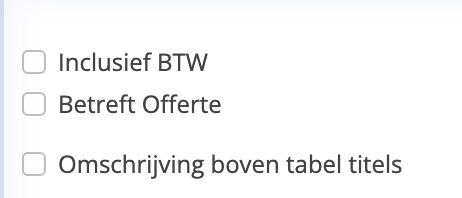
- Inclusief btw - de ingevoerde bedragen zijn inclusief omzetbelasting
- Betreft offerte - de tekst "Factuur" wordt veranderd in "Offerte" en de klant kan deze digitaal goedkeuren
- Omschrijving boven tabel titels - de tekst in het omschrijving veld, komt boven de tabel titels te staan
Verzenden factuur
Nadat alle velden gevuld zijn. Kan de factuur verzonden worden. Na het klikken op 'VERZENDEN' wordt er een pdf bestand aangemaakt. Je kunt de factuur vervolgens controleren. Als alles naar wens is, bevestig je de pop-up met de vraag of de factuur verzonden moet worden. Na het bevestigen wordt de factuur ingeboekt en indien de e-mail gegevens bekend zijn per mail verzonden. De factuur wordt niet enkel aan de klant, maar ook aan de gebruiker verzonden zodat aangetoond kan worden dat de factuur werkelijk verzonden is.
Gebruiker
Via de gebruikersinstellingen kun je het wachtwoord wijzigen. Hiervoor vul je het oude wachtwoord in bij het veld 'Huidig wachtwoord'.
Vervolgens kies je een nieuw wachtwoord welke je bevestigd. Door middel van de button opslaan wordt de wijziging opgeslagen.
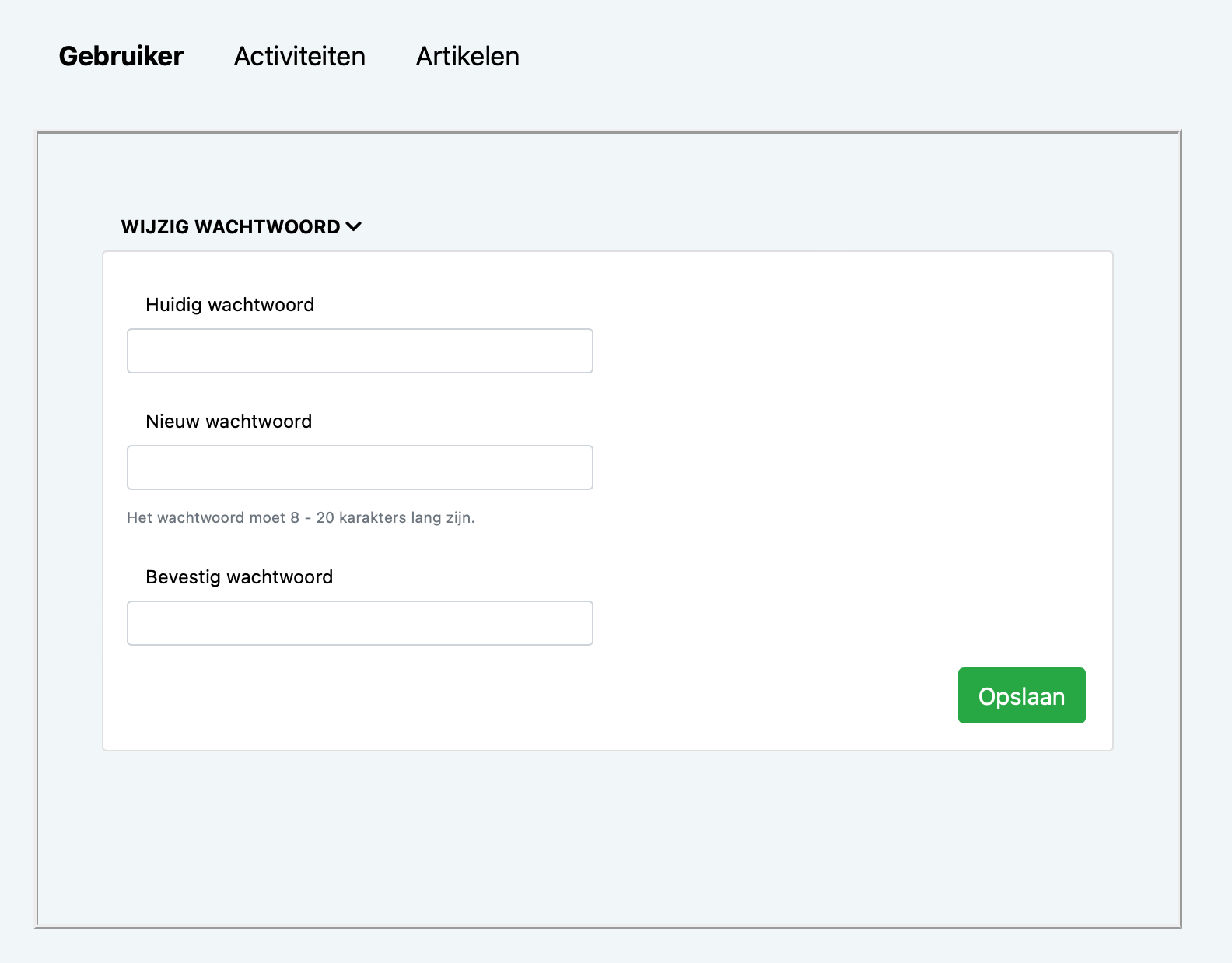
Activiteiten
Via het volgende scherm kunnen er activiteiten toegevoegd en gewijzigd worden. Bij het registreren van uren wordt een activiteit gekozen.
Aan de hand van de activiteit wordt er bepaald welke omschrijving op de factuur komt te staan en op welke rubriek de factuurregels geboekt moeten worden.

Artikelen
Als laatste instelling kunnen artikelen toegevoegd en gewijzigd worden. Dit zijn vaste producten welke vervolgens eenvoudig kunnen worden toegevoegd aan een factuur.
Per artikel kan een prijs worden aangegeven. Ook kun je het artikel aan een groep koppelen. De artikelen die in eenzelfde groep zitten, worden bij elkaar op de factuur
getoond. De ruriek die aan het artikel gekoppeld is wordt gebruikt voor het inboeken van een verkoopfactuur.
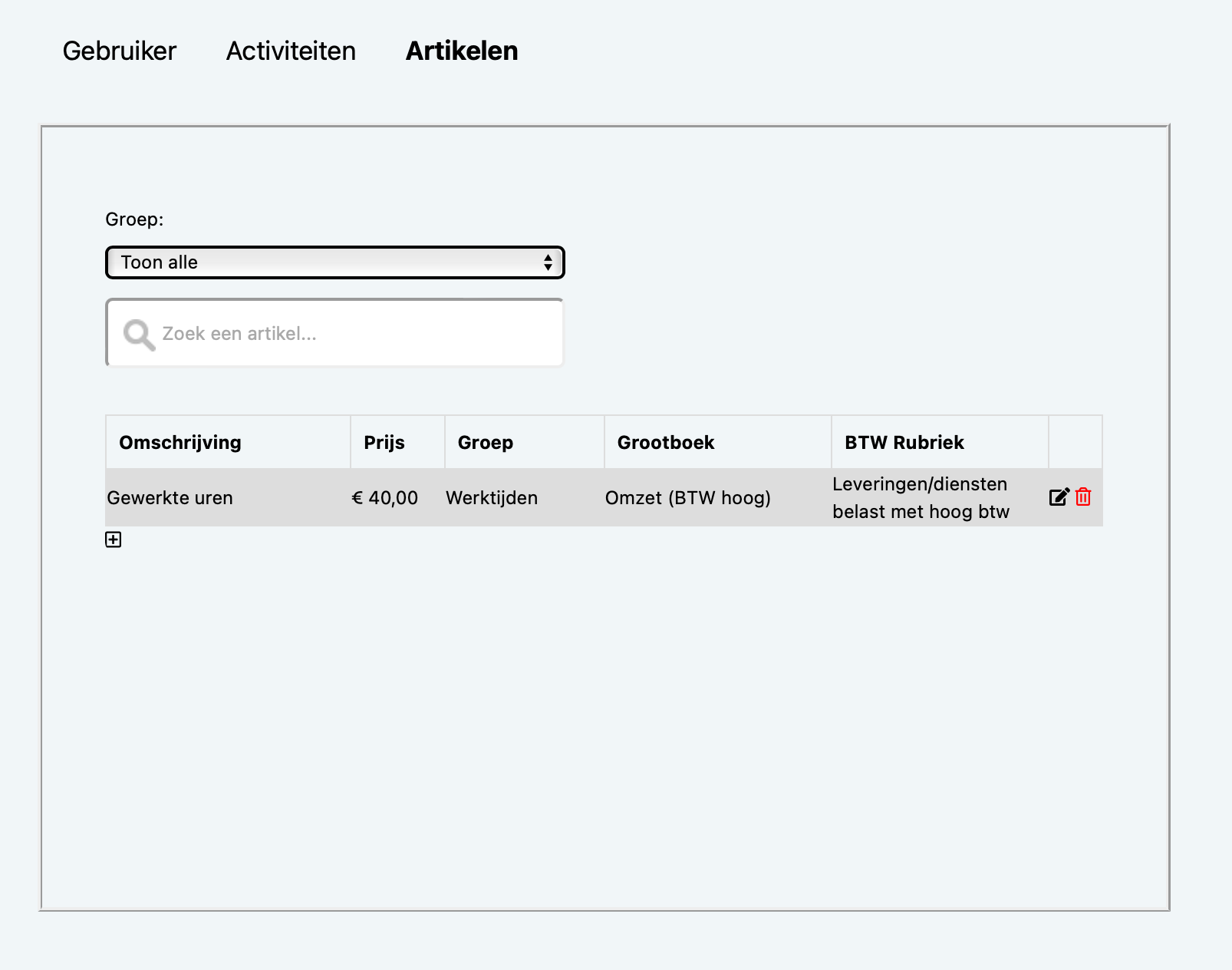
De meest uitgebreide versie is op dit moment de windows applicatie.
Deze kun je hier downloaden.
Gezien de hoeveelheid funties, splitsen we de inhoudsopgave op per onderdeel. Je kunt direct naar een onderdeel gaan door op het item te klikken.
Instellingen
- Toevoegen en aanpassen autoherkenning
- Wijzigen gegevens bankrekeningen
- Wijzigen btw tarieven
- Wijzigen bedrijfsgegevens
- Wijzigen factuur gegevens
- Wijzigen e-mail instellingen
- Wijzigen boekjaar
- Wijzigen rubrieken
Klanten
- Algemene klantgegevens
- Facturen
- Offertes
- Herinneringen
Balans en resultaat
- Inzien balans en resultaat
Mutaties
- Overzicht mutaties
- Invoeren bankmutaties
- Invoeren kas mutaties
- Invoeren inkoopfactuur
- Invoeren verkoopfactuur
- Invoeren journaalpost
Leveranciers
- Algemene gegevens
- Inkoopfacturen
Crediteuren
- Crediteurenlijst
Debiteuren
- Debiteurenlijst
- Herinnering sturen
- Bedrag incasseren
BTW aangifte
- BTW overzicht
Verkoopfactuur
- Standaard factuur
- Factuur regels
- Herhaal factuur
- Credit factuur
- Offerte
- Factuur template
Export
- Samenstellen jaarrekening
Instructies
Hieronder vindt je per optie de instructie.
Instellingen
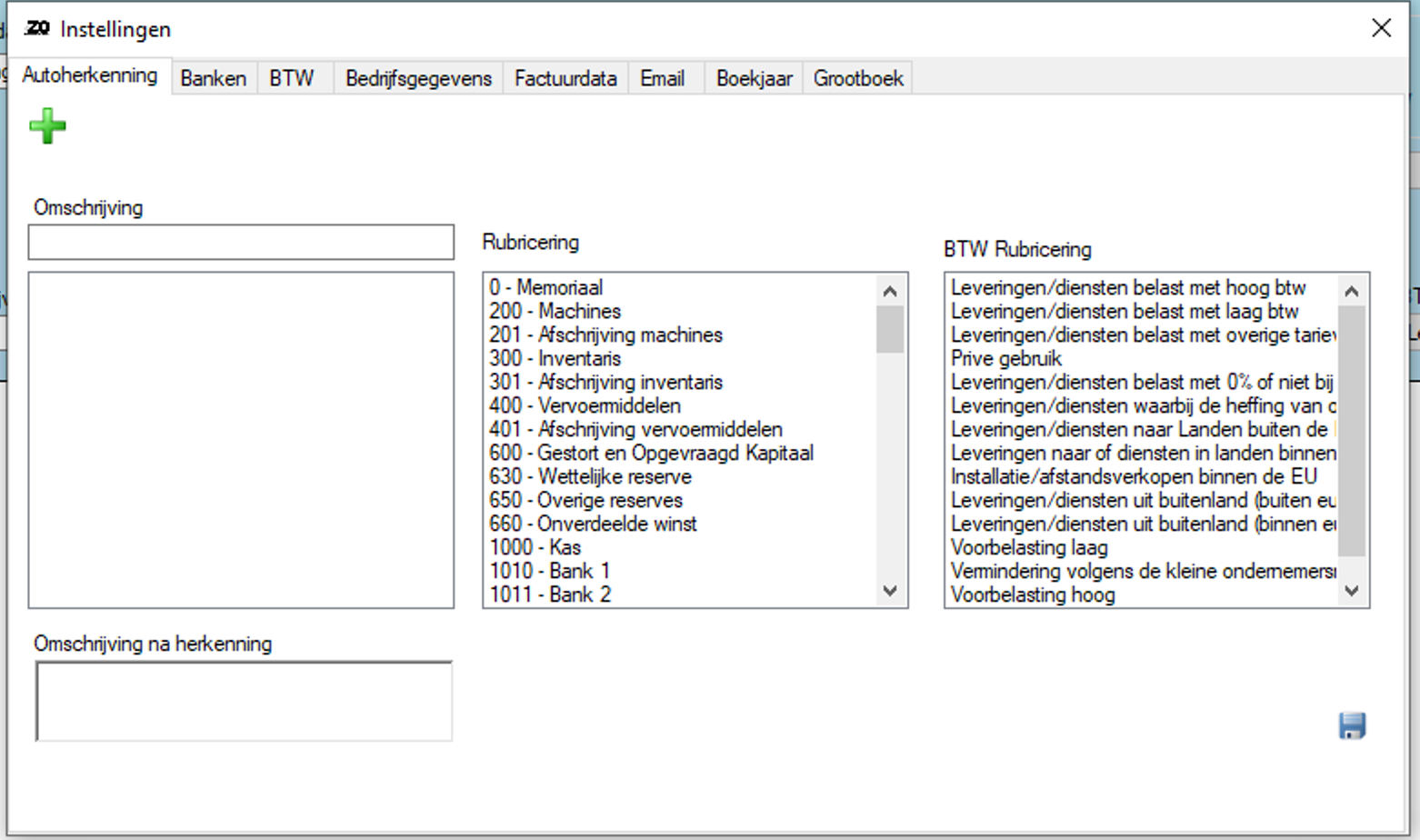
Hieronder worden de verschillende tabbladen besproken.
Het eerste tabblad dat je ziet als je de instellingen opent, is 'Autoherkenning'. Autoherkenning wordt gebruikt om bankmutaties automatisch te boeken.
Bij het inlezen wordt de omschrijving vergeleken met de lijst die hier is aangemaakt, waarna de het gekozen grootboek en de btw rubriek aan de regel wordt gekoppeld.
Voor het toevoegen van een nieuwe omschrijving, klik je op 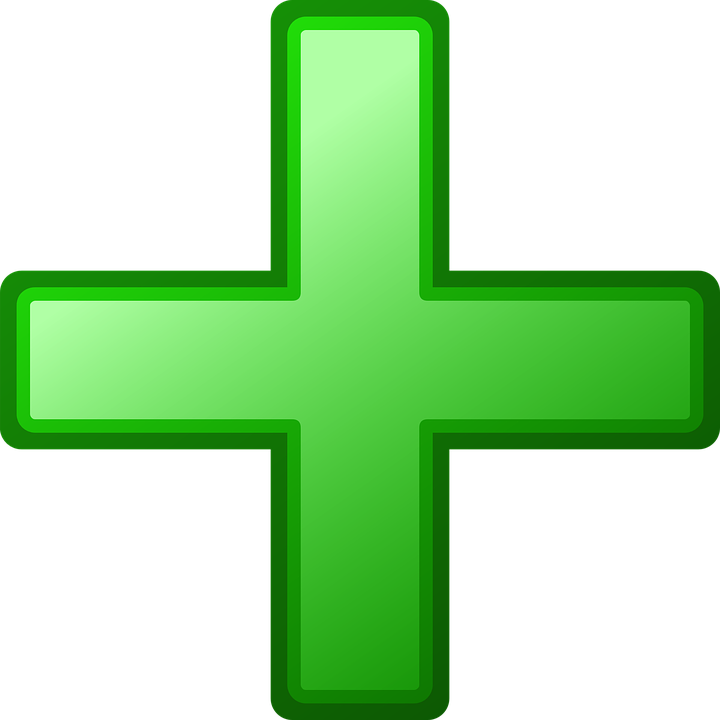 . Je kunt vervolgens de omschrijving invoeren.
Na het toevoegen van een omschrijving, kun je deze omschrijving selecteren en uit de lijst met rubriceringen de juiste rubricering kiezen. Ook de lijst BTW Rubricering kun
je vervolgens ook de btw rubriek selecteren. De gegevens kun je opslaan door rechtsbeneden op de diskette te klikken.
. Je kunt vervolgens de omschrijving invoeren.
Na het toevoegen van een omschrijving, kun je deze omschrijving selecteren en uit de lijst met rubriceringen de juiste rubricering kiezen. Ook de lijst BTW Rubricering kun
je vervolgens ook de btw rubriek selecteren. De gegevens kun je opslaan door rechtsbeneden op de diskette te klikken.
Eventueel kun je ook het veld 'Omschrijving na herkenning' invoeren. Als hier iets staat, wordt de omschrijving van de betreffende regel overschreven door hetgeen hier staat.
Voorbeelden van autoherkenning zijn een kenteken in geval van motorrijtuigenbelasting, een polisnummer bij verzekeringen of rente- en bankkosten.
Het volgende tabblad heet 'Banken'. In dit tabblad kun je aangeven welke bankrekeningen de onderneming gebruikt.
Deze moeten worden ingevuld voordat de betreffende bankrekening kan worden ingelezen. Dit scherm ziet er als volgt uit:
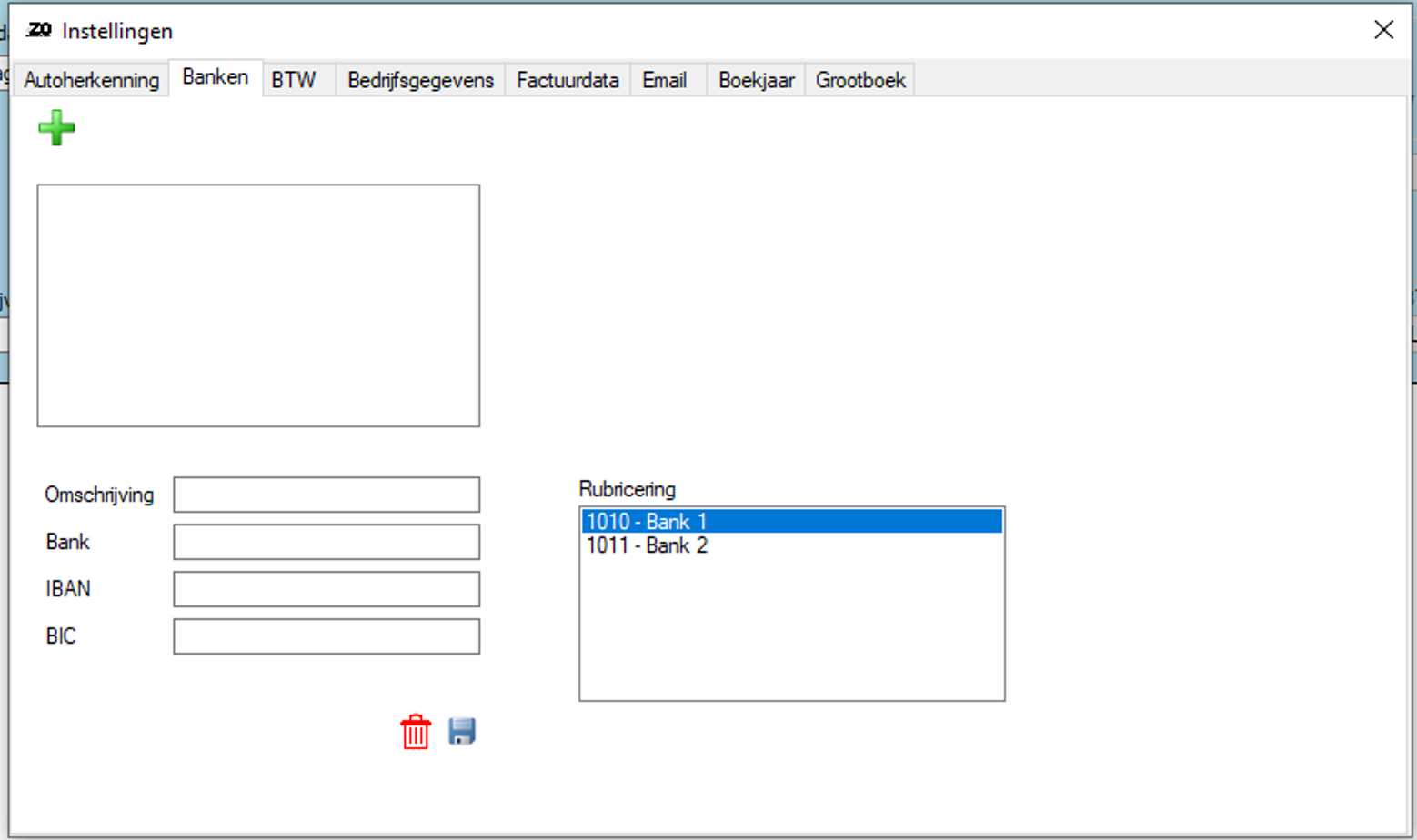
Voor het toevoegen van een nieuwe rekening, klik je op 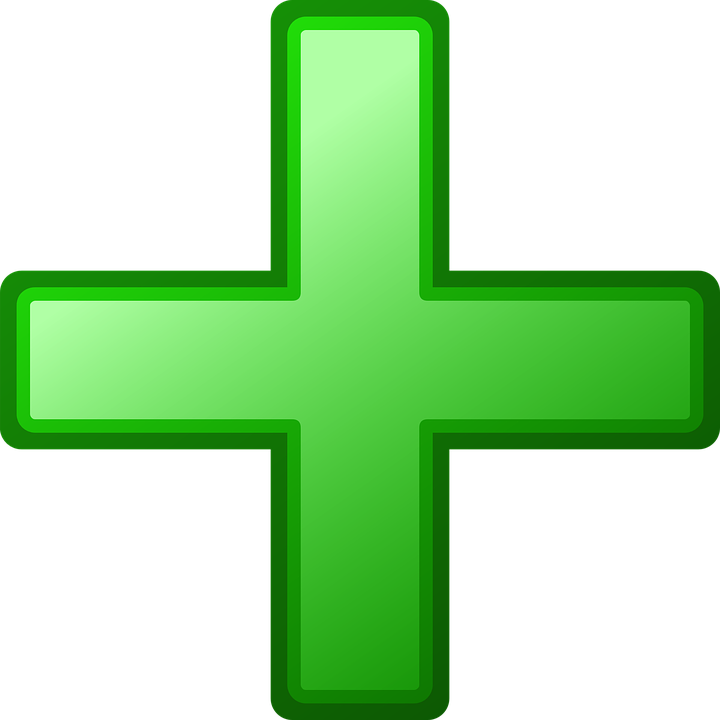 . Je kunt vervolgens de weergavenaam invoeren.
Na het invoeren van de weergavenaam, kun je nog de overige velden vullen: de bank, het IBAN, de BIC (deze wordt bij bekende banken automatisch gevuld) en de rubriek waar de rekening
aan gekoppeld moet worden. Indien er geen vrije rubriek meer is, kun je via het tabblad 'Grootboek' een nieuwe rubriek toevoegen.
. Je kunt vervolgens de weergavenaam invoeren.
Na het invoeren van de weergavenaam, kun je nog de overige velden vullen: de bank, het IBAN, de BIC (deze wordt bij bekende banken automatisch gevuld) en de rubriek waar de rekening
aan gekoppeld moet worden. Indien er geen vrije rubriek meer is, kun je via het tabblad 'Grootboek' een nieuwe rubriek toevoegen.
In het tabblad 'BTW' kun je de BTW tarieven wijzigen. Hiervoor selecteer je de datum waarop de wijziging in gaat en verander je het hoge en lage btw tarief.
Zodra je op de diskette klikt, worden de wijzigingen opgeslagen.
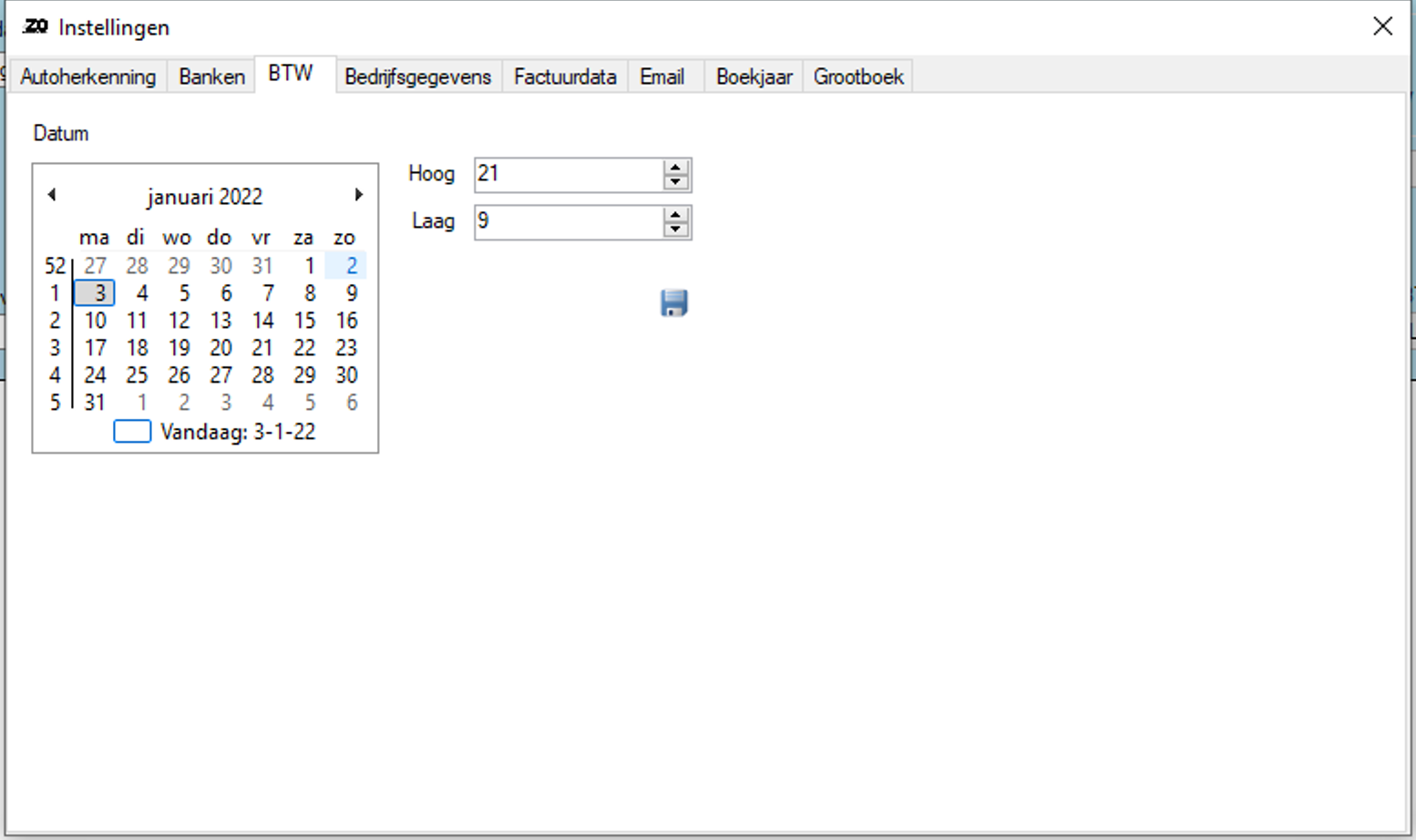
In het tabblad 'Bedrijfsgegevens' kun je de gegevens van het bedrijf invoeren. Deze gegevens worden o.a. gebruikt voor de jaarrekening en de verkoopfactuur.
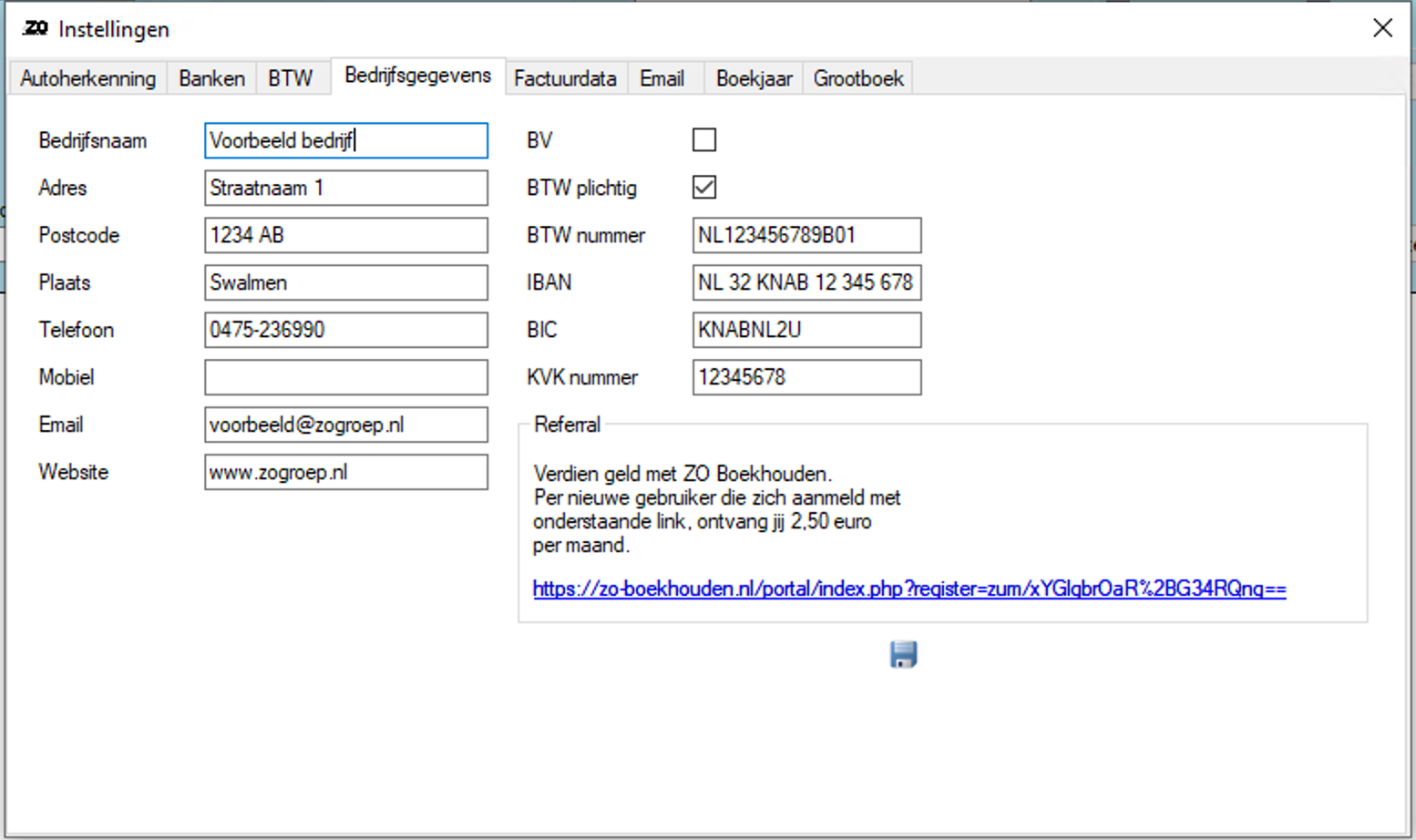
Ook vindt je op deze pagina je referral link. Deze link kun je gebruiken om zelf geld te verdienen met ZO Boekhouden. Voor iedere gebruiker die zich aanmeld via deze link,
ontvang jij EUR 2,50. Dit bedrag wordt verrekend met het bedrag dat je moet betalen. Indien het te ontvangen bedrag hoger is dan het bedrag dat je moet betalen, storten wij
het bedrag maandelijks op je rekening.
In het tabblad 'Factuurdata' kun je de gegevens met betrekking tot de facturatie invoeren.
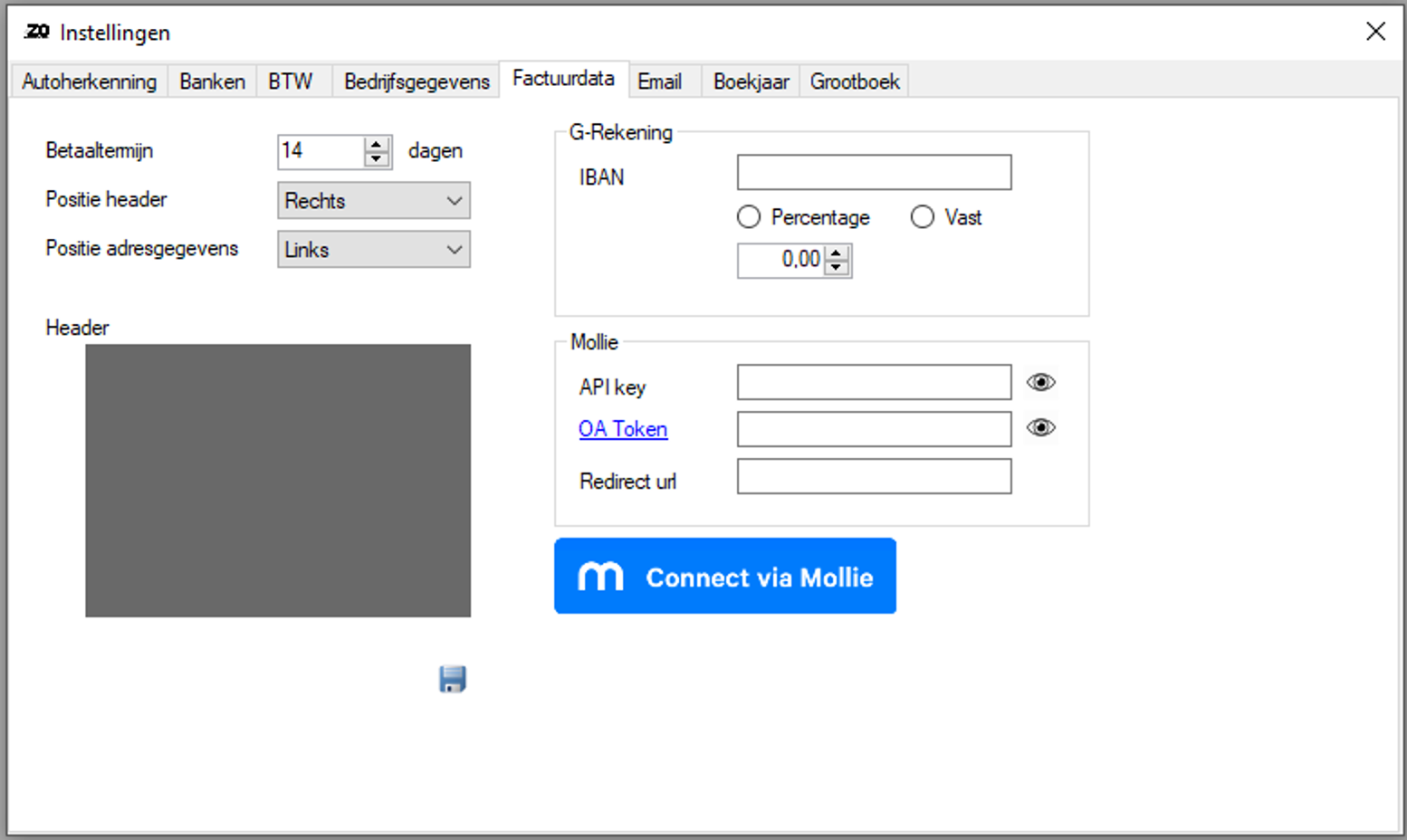
Door op het grijze vlak onder Header te klikken, kun je een afbeelding selecteren die als logo op de factuur wordt gebruikt.
In dit tabblad kun je ook eventueel gegevens voor de G-Rekening invoeren. Deze gegevens worden overgenomen op de factuur. Als laatste kun je de gegevens van Mollie invoeren,
zodat de klant een betaallink krijgt bij iedere factuur of, indien er een machtiging is, de factuur automatisch wordt geincasseerd. Indien je nog geen Mollie account hebt, kun
je deze gratis aanmaken via www.mollie.nl. Bij Mollie betaal je per geslaagde transactie, zonder
maandelijks abonnement.
In het tabblad 'Email' kun je de e-mail instellingen invoeren.
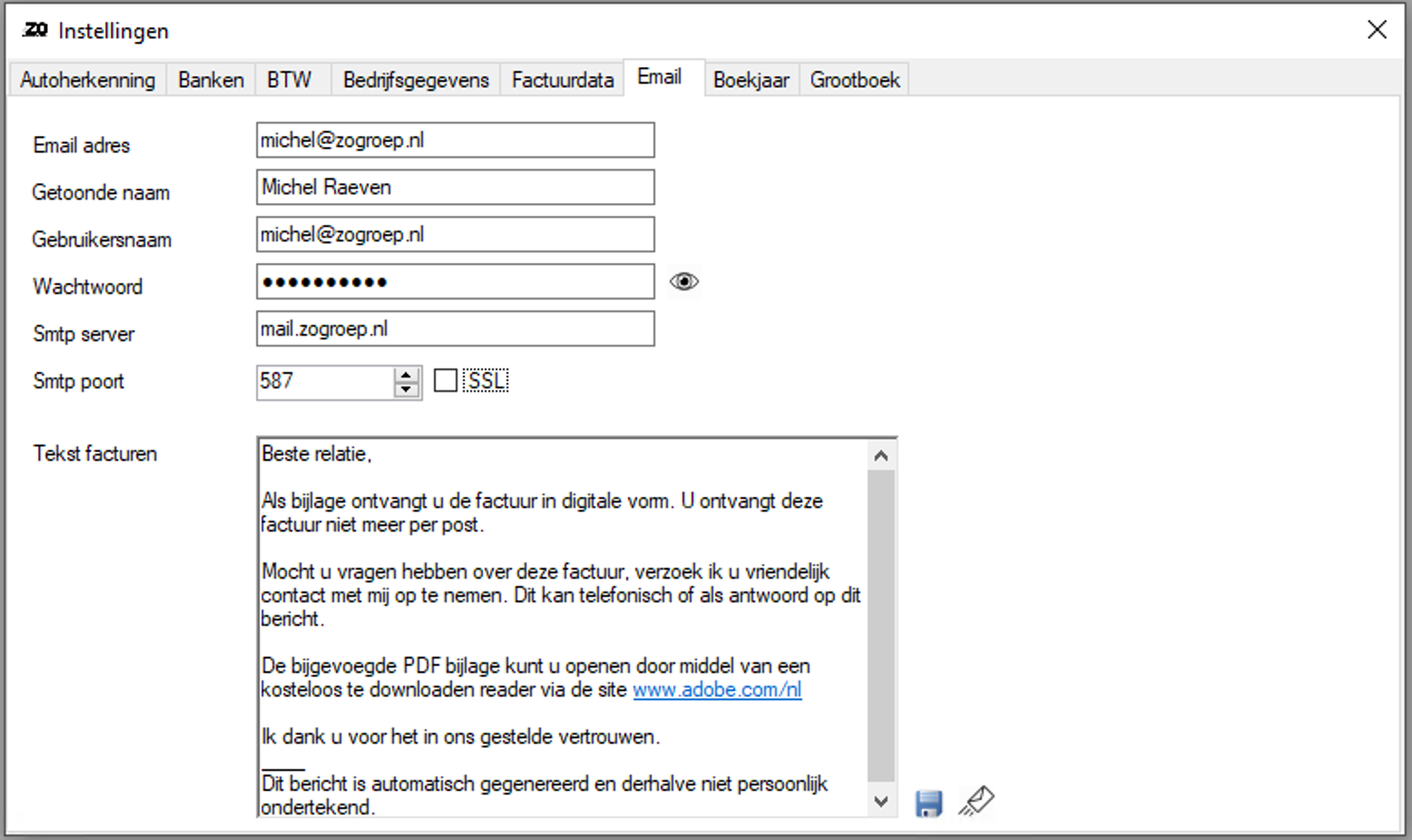
De gegevens die hier worden ingevuld, worden gebruikt voor het per mail verzenden van de facturen. Je kunt de ingevoerde gegevens controleren door op het envelopje rechts beneden
in het scherm te klikken. Er wordt dan een testmail naar je eigen mailadres gestuurd. Indien deze mail niet verzonden kan worden, krijg je hier een melding van.
In het tabblad 'Boekjaar' kun je het huidige boekjaar aanpassen.
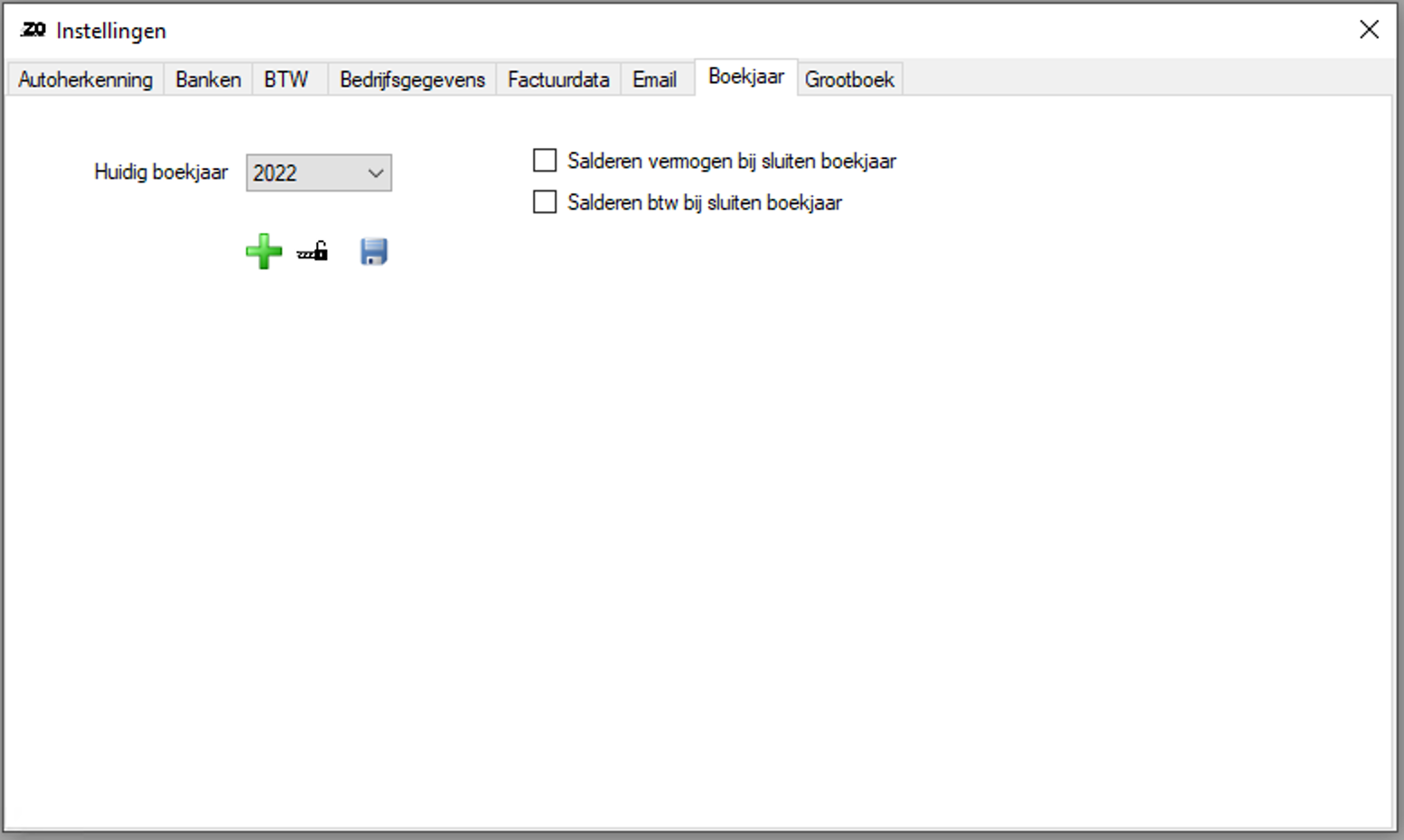
Voor het aanpassen van het boekjaar, selecteer je het betreffende jaar uit de lijst en klik je vervolgens op de diskette.
Naast het wijzigen van een boekjaar, kun je ook het boekjaar afsluiten. Hiervoor klik je op het slotje onder het boekjaar. Let op: Dit is niet ongedaan te maken!
Bij het sluiten van een boekjaar kun je een aantal automatische journaalposten laten maken.
Door een vinkje te zetten voor "Salderen vermogen bij sluiten boekjaar", worden alle grootboeken die zijn gekoppeld aan de rubricering 'Eigen vermogen', gesaldeerd op grootboek 600.
De originele naam van dit grootboek is "Gestort en opgevraagd kapitaal". Voor eenmanszaken raden wij aan dit grootboek te hernoemen naar "Eigen vermogen".
Een vinkje voor "Salderen btw bij sluiten boekjaar" zorgt ervoor dat de saldi van de btw grootboeken (Af te dragen, Voorbelasting en betaalde btw) worden gesaldeerd.
Hierbij wordt gekeken of dit een te betalen of te ontvangen bedrag is, en wordt er ook afhankelijk van dit saldo een journaalpost gemaakt.
Het laatste tabblad van de instellingen is 'Grootboek'
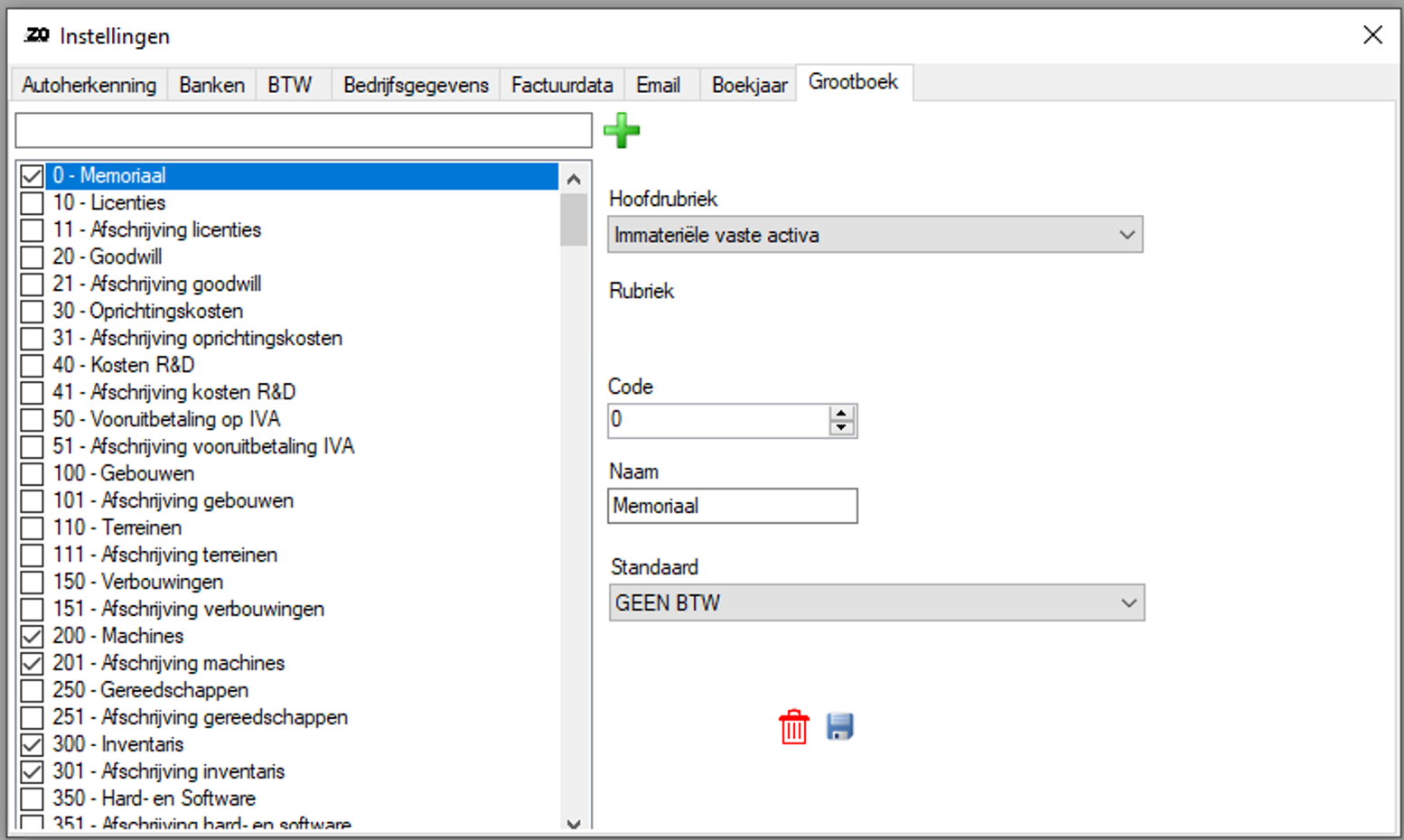
In dit tabblad kun je het rekeningschema wijzigen. In het programma staat al een standaard rekeningschema. Afhankelijk van het type bedrijf, kun je aanvinken welke grootboeken
je wilt gebruiken. Ook kun je per grootboek selecteren waar deze gerubriceerd moet worden en wat de standaard btw rubriek voor dit grootboek is.
Over het algemeen worden de volgende regels gehanteerd met betrekking tot het rekeningschema:
- Grootboeken < 4000 zijn balans rekeningen
- Grootboeken 4000 - 8999 zijn verlies- en winstrekeningen
- Grootboeken > 9000 hebben betrekking op prive mutaties
- 4000-4099: Personeelskosten
- 4100-4199: Huisvestingskosten
- 4200-4299: Onderhoud activa
- 4300-4399: Kantoorkosten
- 4400-4499: Autokosten
- 4500-4599: Verkoopkosten
- 4600-4699: Algemene kosten
- 4700-4799: Financiële baten en lasten
- 4800-4899: Afschrijvingen
- 4900-4999: Belastingen
- 7000-7999: Inkopen
- 8000-8999: Verkopen
Klanten
Zodra je de de klantgegevens opent, kom je in het tabblad 'Gegevens'. Hier staan de algemene gegevens van de klant.
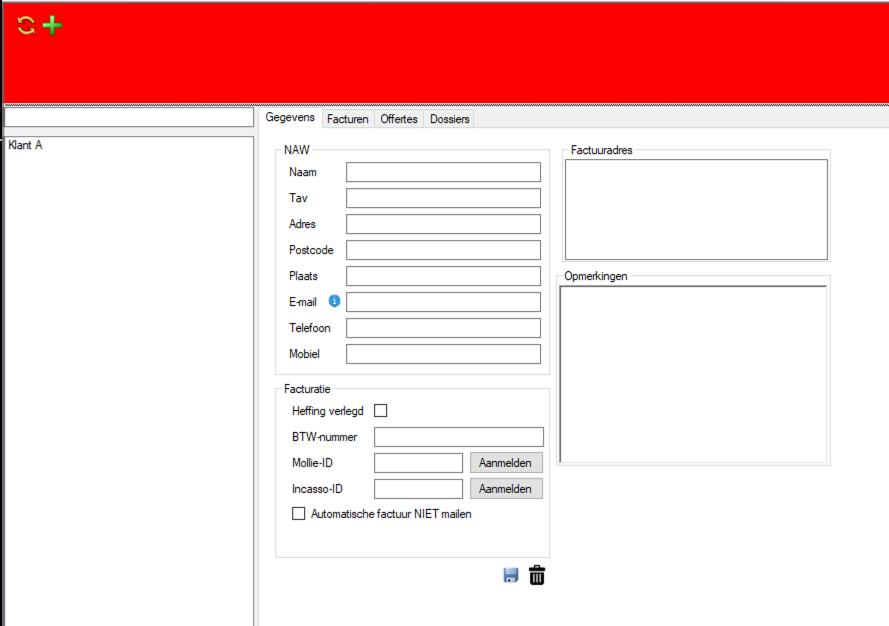
In dit scherm zijn 3 velden van belang: De naam, het e-mailadres en het factuuadres. Bij het factuuradres dien je het adres in te vullen zoals het op de factuur moet komen te staan,
dit wil zeggen inclusief de bedrijfnaam en eventueel de ter attentie van. Naar het e-mailadres dat hier is ingevuld worden de facturen verzonden. Je kunt meerdere e-mailadres invullen door
een ; tussen de adressen te doen.
Als je een koppeling hebt gemaakt met Mollie, kun je via hier de klant toevoegen aan Mollie en hem aanmelden voor automatische incasso. Nadat je op aanmelden hebt geklikt bij automatische incasso,
wordt er een e-mail opgesteld voor de klant waarbij een betaallink wordt gestuurd voor EUR 0,01. De machtiging wordt verstrekt door betaling van dit bedrag.
Als het vinkje bij 'Automatische factuur niet mailen' aan staat, wordt de herhaalfactuur wel aangemaakt, maar niet aan de klant gestuurd. Dit wordt o.a. gebruikt bij VVE's of particuliere klanten.
In het tweede tabblad van de klantgegevens kun je de verzonden facturen vinden. Zodra een factuur geselecteerd wordt, wordt ook het aan deze factuur gekoppelde bestand zichtbaar.
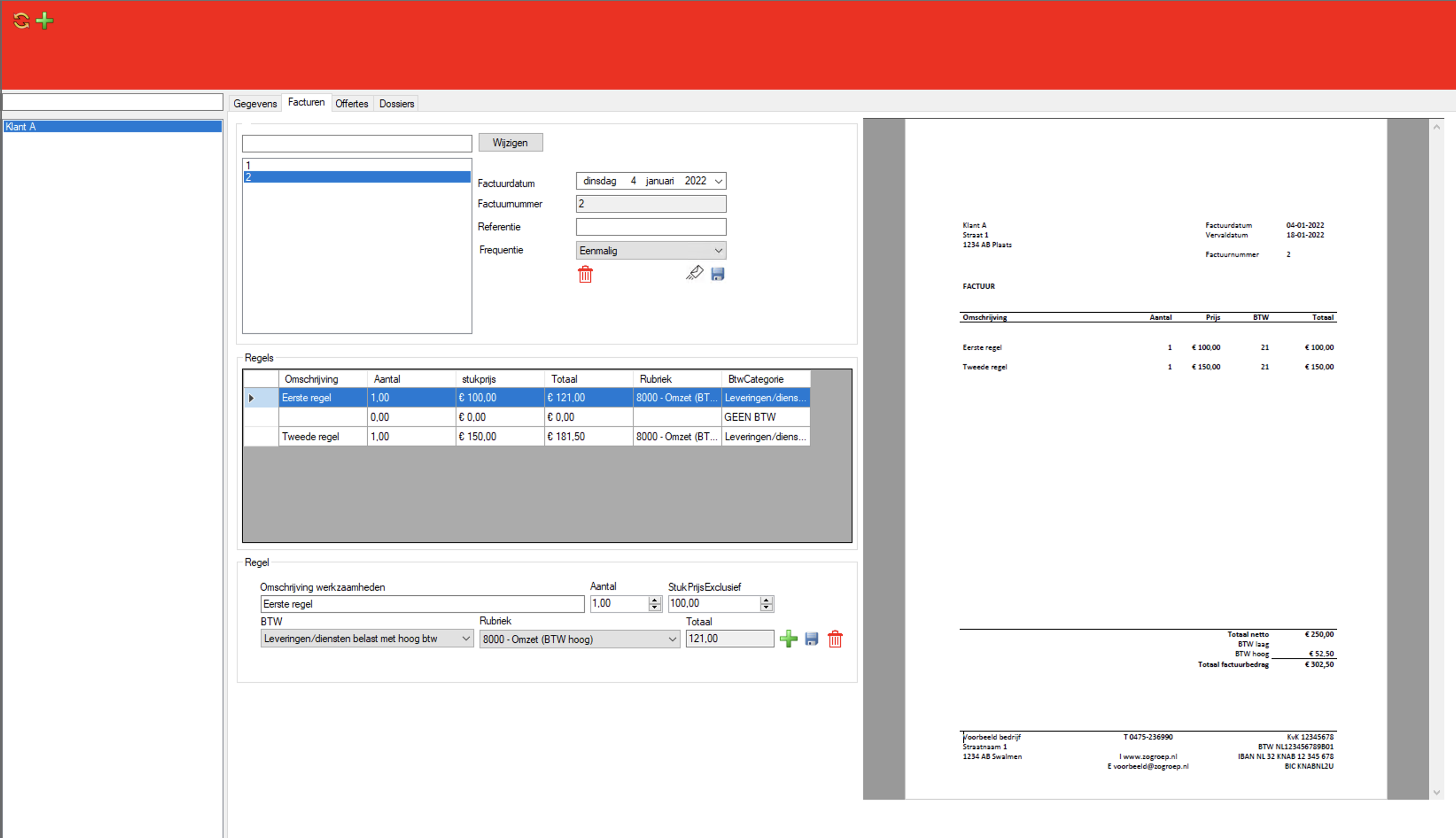
Als er is gekozen voor een herhaalfrequentie, kan deze hier gewijzigd worden. Zodra een frequentie gestopt moet worden, kun je deze op eenmalig zetten.
Er wordt dan geen volgende factuur meer verzonden.
Door middel van het icoon van de prullenbak wordt een factuur verwijderd. Deze wordt omgezet naar een offerte, waardoor hij uit de administratie verdwijnt. Wel kan hij eenvoudig opnieuw aangemaakt worden, zie hiervoor de uitleg onder het kopje Offertes.
Als je op het icoon van de enveloppe klikt, wordt de factuur opnieuw aan de klant verzonden.
Offertes die verzonden zijn, kunnen in het tabblad 'Offertes' bekeken worden.
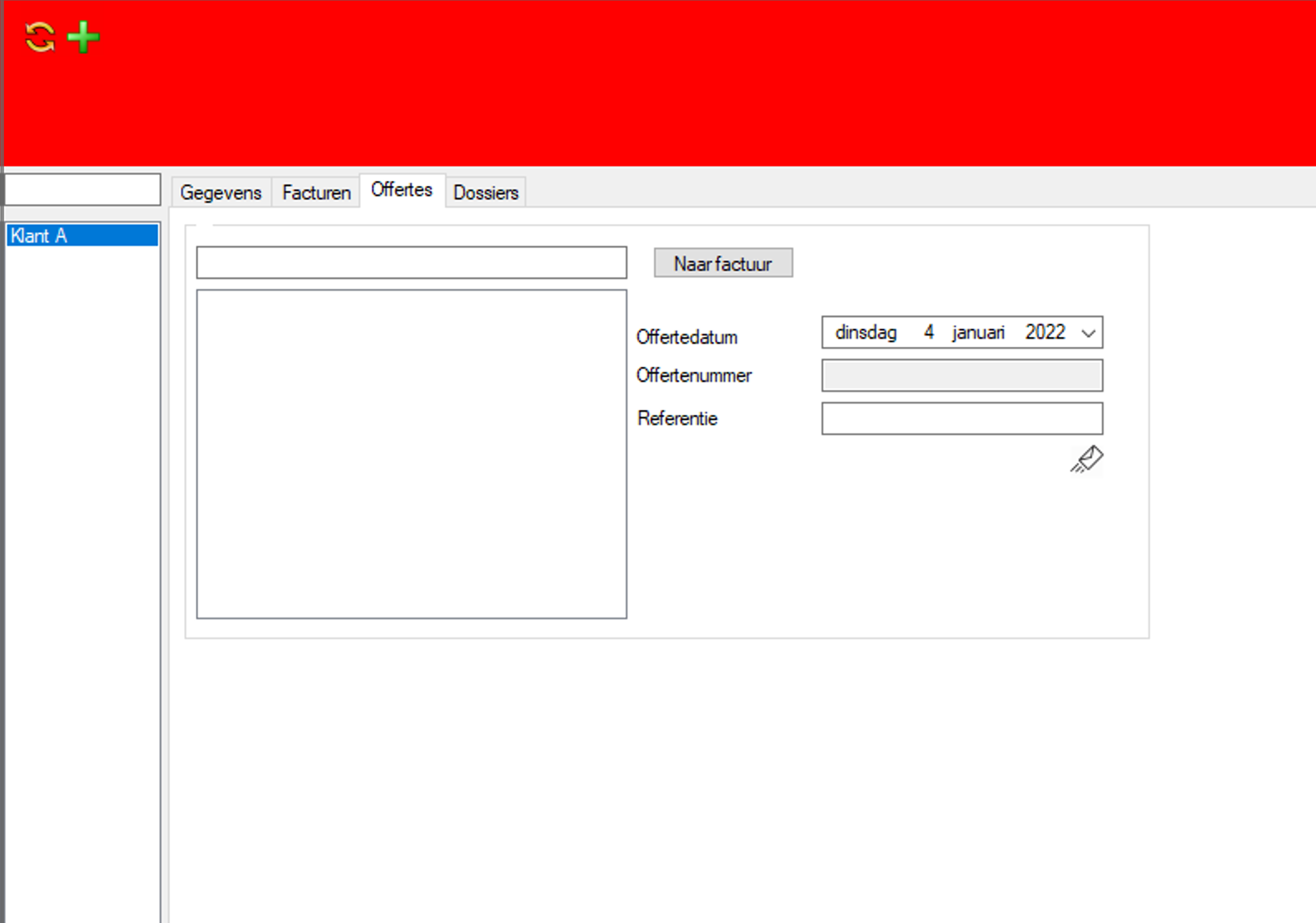
Zodra een klant een offerte goedkeurt, druk je op de knop 'Naar factuur'. De offerte wordt dan omgezet naar een factuur, waarbij je de kans krijgt de regels aan te passen.
Als je op het icoon van de enveloppe klikt, wordt de offerte opnieuw aan de klant verzonden.
Als een klant te laat is met betalen, kan vanuit ZO Boekhouden een herinnering worden gestuurd. Deze herinnering is opgesteld in samenwerking met Agin Otten Gerechtsdeurwaarders,
waardoor hij voldoet aan de eisen van een herinnering.
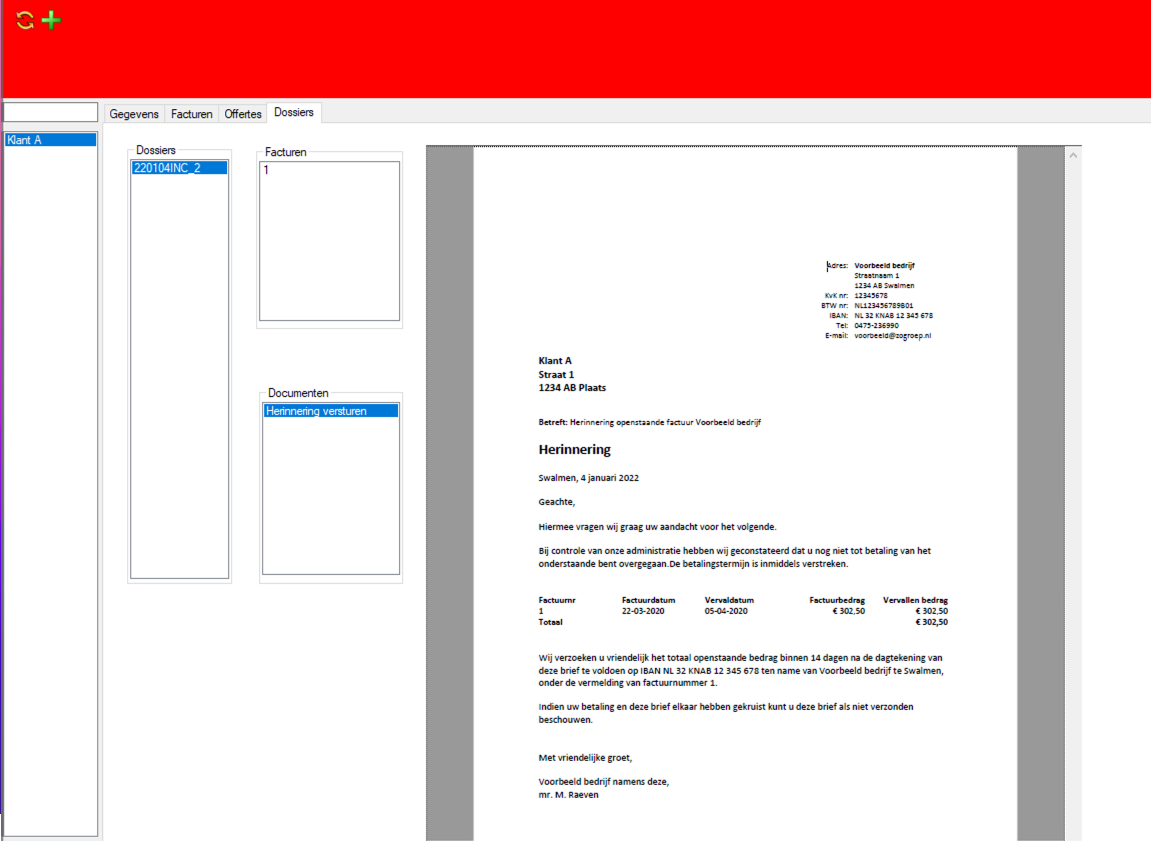
In het tabblad 'Dossier' worden de verzonden herinneringen opgeslagen. Zodra je een dossiernummer selecteerd, kun je de bijhorende factuur en de verzonden herinnering zien.
Balans en resultaat
Als ondernemer wil je snel kunnen zien wat de resultaten van het huidige boekjaar zijn en wat de waarde van het bedrijf is. Dit inzicht krijg je door een actuele balans en resultaten overzicht.
Onderstaand overzicht is opgenomen in ZO Boekhouden, onder de knop 'Balans en resultaat'.
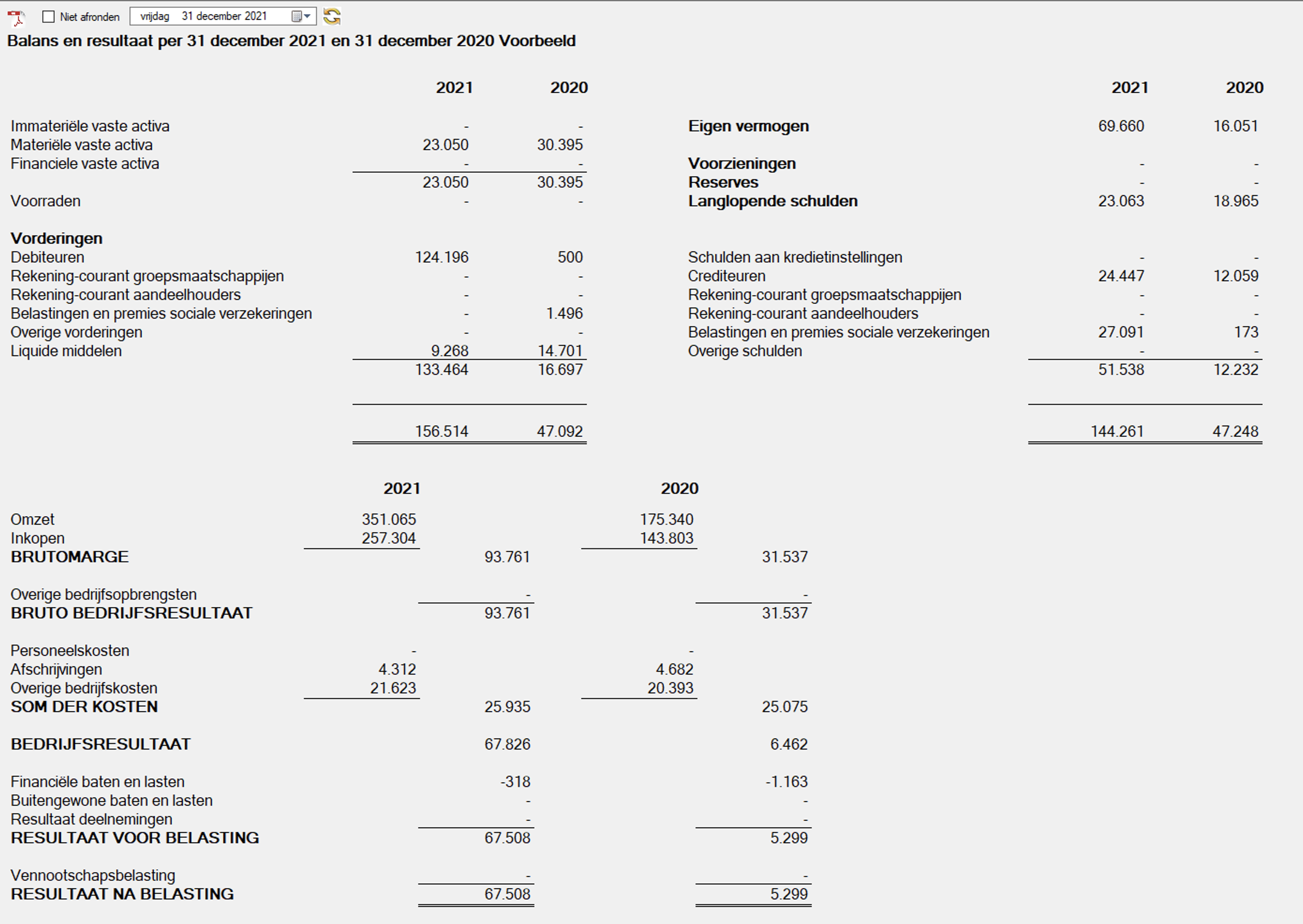
Dit overzicht kun je door middel van een klik op het adobe logo linksboven eenvoudig exporteren naar PDF.
Het is gebruikelijk om de balans en resultatenrekening af te ronden. Indien je echter de bedragen met 2 cijfers achter de komma wilt zien, kan dit door een vink te zetten voor 'Niet afronden'.
Je kunt zelf bepalen tot wanneer hij de cijfers moet laten zien. Standaard is deze ingesteld tot de huidige datum, tenzij het geselecteerde boekjaar niet het huidige jaar is. Dan betreft de selectie het hele boekjaar.
Mutaties
Via 'Mutaties' > 'Overzicht' kom je in het scherm waar alle mutaties in een betreffende periode staan.
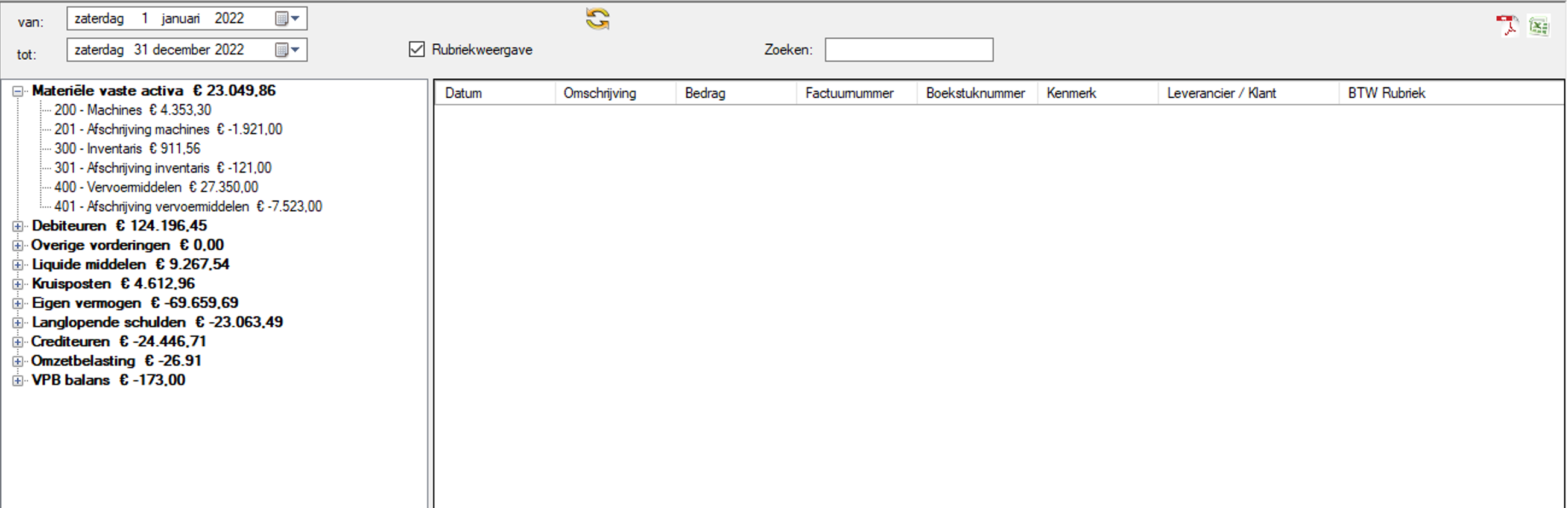
Deze mutaties zijn gerangschikt per jaarrekening rubriek, welke je kunt openklappen om de bijhorende grootboeken te zien. Zodra je op een grootboek klikt, zie je de mutaties op dit grootboek.
Op balansrekeningen worden alle mutaties voor de 'van' datum, samengevoegd onder 1 regel 'beginbalans'.
Door middel van het klikken op de rechtermuisknop in het veld met mutaties, kun je de mutaties naar Excel exporteren. Hiervoor zijn er 3 mogelijkheden:
- Huidige grootboekmutaties
- Alle grootboekmutaties
- Mutaties per maand
De meest gebruikte mutatie is de bankmutatie. Via 'Mutaties' > 'Invoeren' > 'Bank' kom je in het scherm waar de bankmutaties kunnen worden ingevoerd / ingelezen.
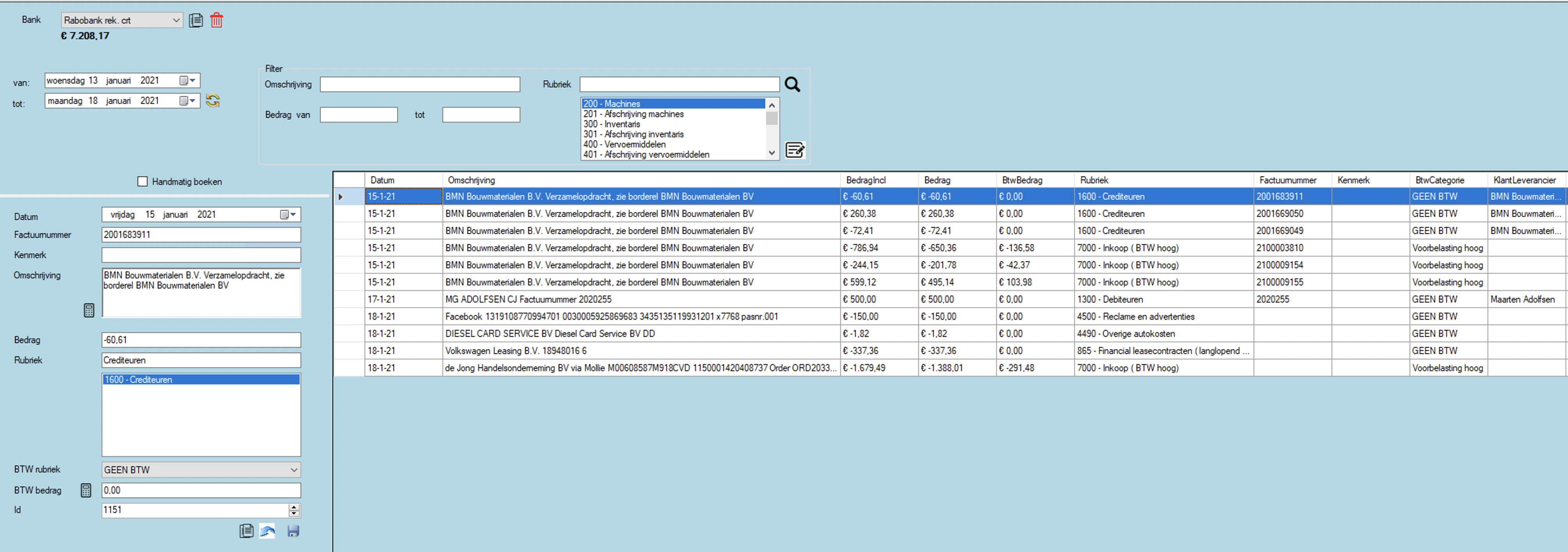
De bankmutaties kunnen op 3 manieren worden ingevoerd:
- Selecteren van het bestand met mutaties
- Slepen van het bestand met mutaties
- Handmatig invoeren
De eerste optie is het selecteren van het bestand met de mutaties.
De tweede optie is om het bestand met de mutaties naar de software te slepen. (Drag & Drop)
Uiteraard heeft het altijd de voorkeur om mutaties in te lezen. Desondanks kan het nodig zijn om mutaties handmatig in te voeren.
Om dit te kunnen, zal het vakje voor "Handmatig boeken" (onder de datum selectie), aangevinkt moeten worden. Zodra je dit doet verschijnen er
2 iconen. De eerste links van het vinkje: een groene plus. Hiermee kun je een nieuwe regel toevoegen. De tweede verschijnt links beneden in het
scherm (als je een mutatie geselecteerd hebt). Dit is een prullenbak, om een mutatie te verwijderen.
Selecteren bestand
Hiervoor klik je op het logo naast de banknaam, links boven in het scherm. Er wordt een nieuw venster geopend waar je het betreffende
bestand kunt selecteren. Na het selecteren, zullen de mutaties automatisch in het overzicht verschijnen.
Slepen naar het programma
Hiervoor selecteer je het bestand, en sleep je het naar het veld met de mutaties, rechtsbeneden in het mutatie scherm. De mutaties
worden vervolgens automatisch ingelezen.
Handmatig invoeren
Automatisch herkennen
Tijdens het automatisch inlezen van de mutaties worden alle regels getoetst aan de hand van de herkenningsregels die kunnen worden ingesteld via instellingen.
Ook wordt, indien er een factuurnummer uit de omschrijving gehaald is, gekeken of de betreffende mutaties op de crediteuren of debiteurenlijst staat.
Bij herkenning op de debiteuren / crediteurenlijst, wordt de mutatie toegevoegd aan een controle lijst. Nadat alle mutaties bekeken zijn, verschijnt er
een pop-up met mogelijke koppelingen. Hierbij kun je de gevonden koppeling goed- danwel afkeuren.
Indien je achteraf nog een herkenningsregel hebt toegevoegd, of als je de mutaties handmatig hebt ingevoerd, kun je doormiddel van het logo
in het filterscherm de herkenning handmatig starten. Deze wordt dan toegepast op de regels die op dat moment zichtbaar zijn. Indien je een filter hebt
toegepast, worden dus niet alle regels meegenomen.
Wijzigen mutatie
Nadat alle mutaties in het overzicht staan, kan deze nog worden gewijzigd. Hiervoor selecteer je de mutatie, waarna je links het scherm de details ziet.
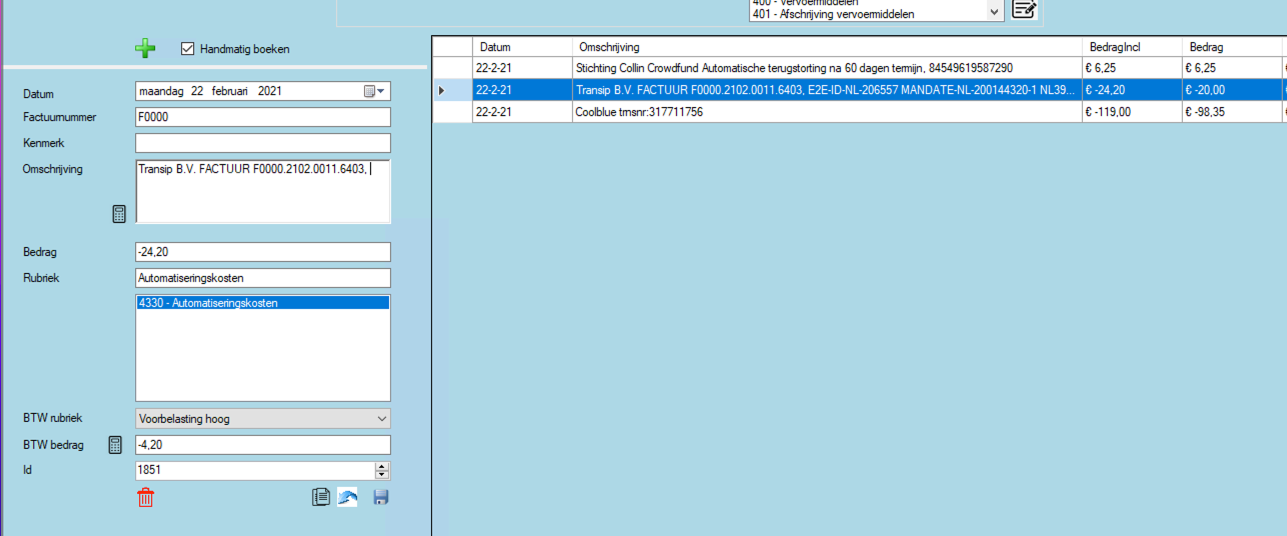
Hier kun je vervolgens de gegevens aanpassen en door middel van de diskette opslaan.
Indien je bij rubriek kiest voor 'Debiteuren' of 'Crediteuren' zal er automatisch een scherm openen met de openstaande posten. Je selecteerd
vervolgens de debiteur/crediteur en vervolgens de betreffende factuur. Indien er meerdere facturen tegelijk betaald zijn, kun je alle facturen
in 1 keer selecteren. Het programma zal de mutatie automatisch splitsen over de verschillende rekeningen.
Nadat je een mutatie geselecteerd hebt, kun je ook een bestand toevoegen aan deze mutatie. Hiervoor sleep je het bestand in het detail scherm. Na het toevoegen verschijnt het icoon met 2 a4'tjes onder het id, hetgeen laat zien dat de mutatie een gekoppeld bestand heeft. Als je op dit icoon klikt zal het document openen in een pop-up.
Via 'Mutaties' > 'Invoeren' > 'Kas' kunnen de kasmutaties worden ingevoerd. Onderstaand scherm zal worden geopend.
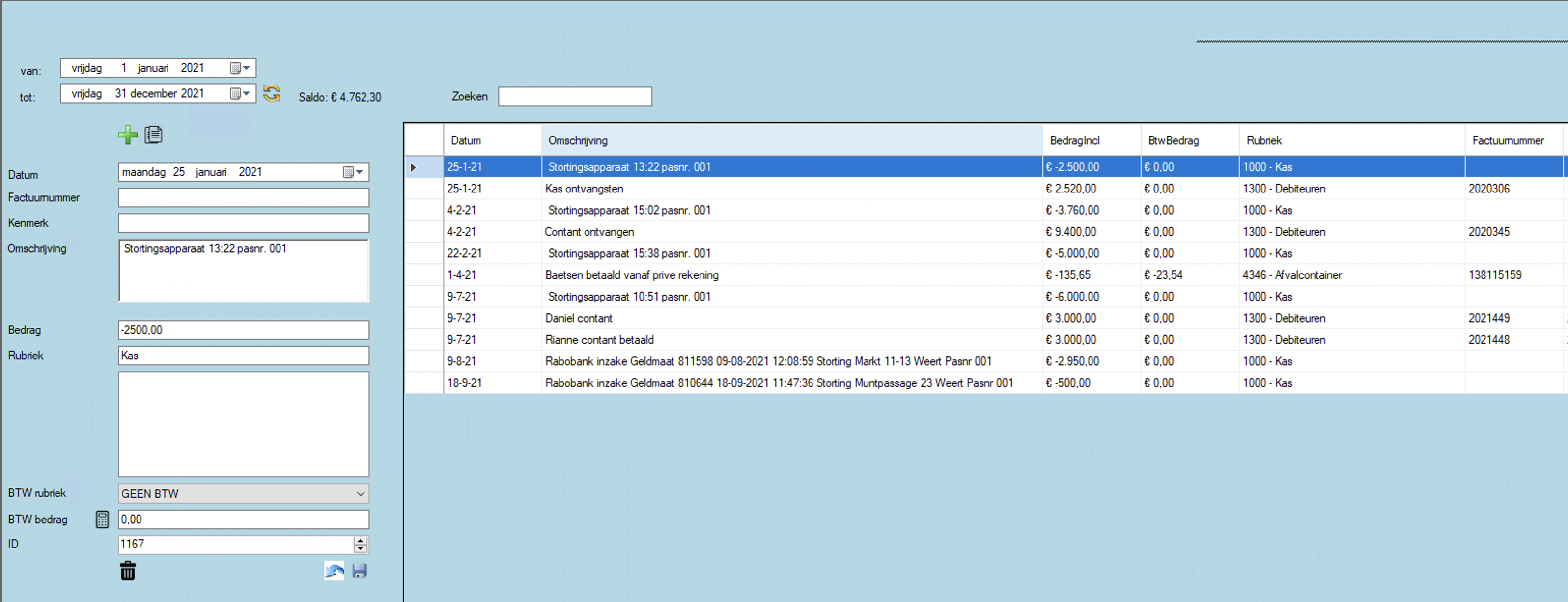
Door middel van de groene onder de datum kun je een nieuwe regel toevoegen. Het icoon kopiert
de geselecteerde regel.
Na het selecteren van een mutatie, zie je aan de linkerkant van het scherm de details van deze mutatie. Hier kun je deze ook wijzigen. Daarnaast kan een bestand worden toegevoegd aan de mutatie. iervoor sleep je het bestand in het detail scherm. Na het toevoegen verschijnt het icoon met 2 a4'tjes onder het id, hetgeen laat zien dat de mutatie een gekoppeld bestand heeft. Als je op dit icoon klikt zal het document openen in een pop-up.
Via 'Mutaties' > 'Invoeren' > 'Inkoop' kun je een ontvangen verkoop factuur inboeken.
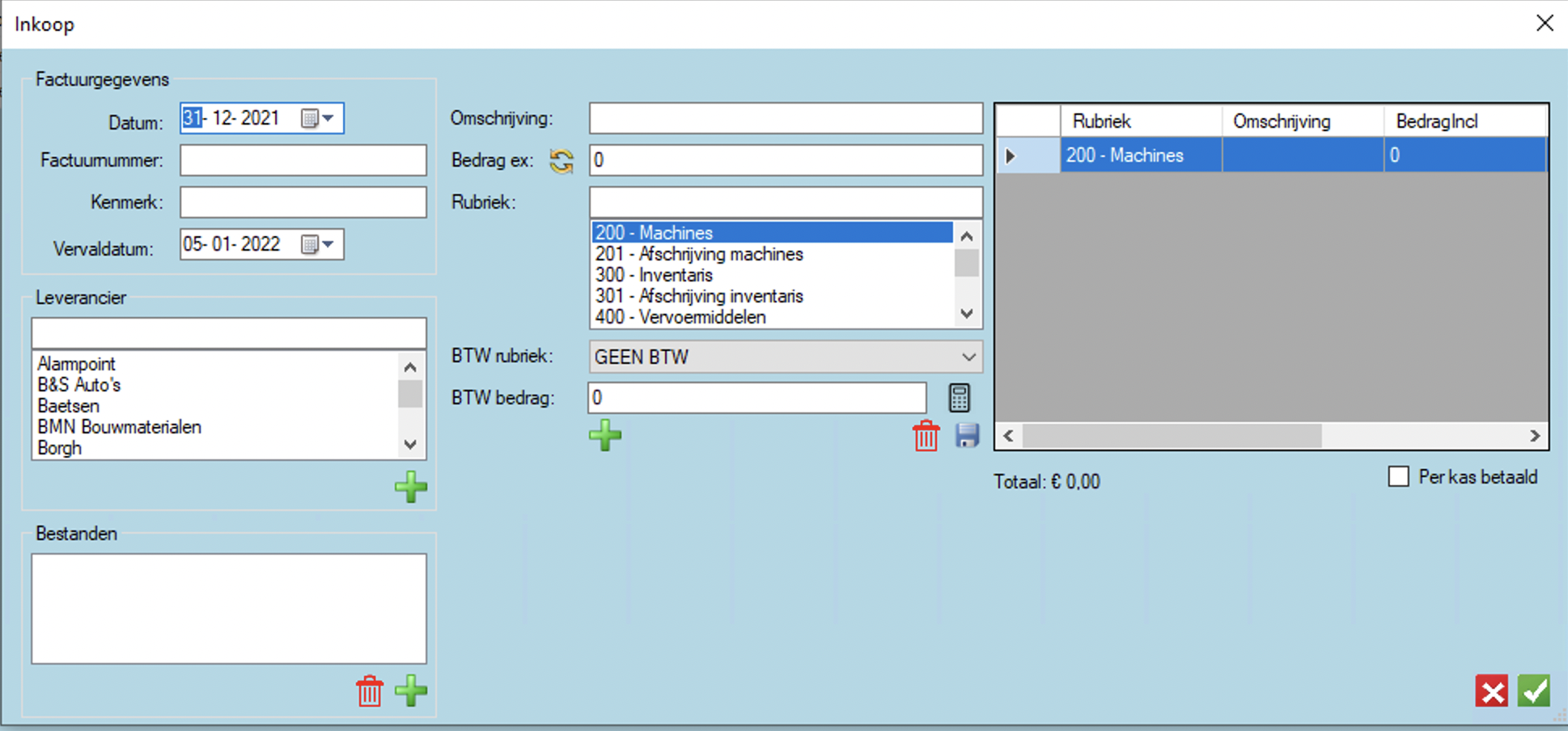
Facturen die op deze wijze geboekt worden, krijgen automatisch als tegenrekening 'Crediteuren'. Dit wil zeggen
dat je enkel de rubriek hoeft te selecteren, en het boekhoudprogramma ervoor zorgt dat de mutatie volledig wordt ingevoerd. Na
het inboeken wordt de betreffende factuur zichtbaar op de openstaande postenlijst (crediteuren) en zal de factuur worden toegevoegd
aan de historie van de betreffende leverancier.
Allereerst dienen de algemene factuurgegevens invoerd te worden. Dit zijn de factuurdatun, het factuurnumnmer en eventueel een kenmerk.
Ook moet je een leverancier selecteren. Als de leverancier niet in de lijst staat, kun je deze doormiddel van de
onder de selectielijst toevoegen. Je hoeft voor een leverancier enkel de naam en betaaltermijn in te geven.
Daarnaast kun je een betand toevoegen. Dit kan door op de onder de bestanden lijst te klikken, of door het bestand
in deze lijst te slepen.
Nadat de algemene gegevens gevuld zijn kun je starten met het toevoegen van regels. Er is geen limiet aan het aantal regels dat per factuur
toegevoegd kan worden. Voor het toevoegen van een regel vul je de omschrijving, het bedrag en de rubriek. Controleer vervolgens het btw bedrag
en pas dit zo nodig aan. De regel wordt opgeslagen door op te klikken, onder de rekenmachine.
Indien je meerdere regels moet toevoegen, klik je vervolgens op (onder het btw bedrag). In de tabel rechts verschijnt een
nieuwe regel, waarvan je de gegevens weer kunt wijzen. Ter controle staat het totaal bedrag van de mutaties links onder de tabel.
Indien een factuur al per kas betaald is, kun je een vinkje in het vak voor 'Per kas betaald' zetten. In dat geval zal ook de kasmutatie meteen geboekt worden.
Nadat alle regels zijn toegevoegd, kun je de factuur definitief boeken door op het icoon rechtsbeneden te klikken. Er verschijnt dan een melding met het id van de betreffende boeking. We raden aan dit id op de factuur te schrijven indien je een hard-copy factuur wilt bewaren.
Als je de factuur via een ander programma dan ZO Boekhouden maakt, kun je de verzonden facturen inboeken via 'Mutaties' > 'Invoeren' > 'Verkoop'.
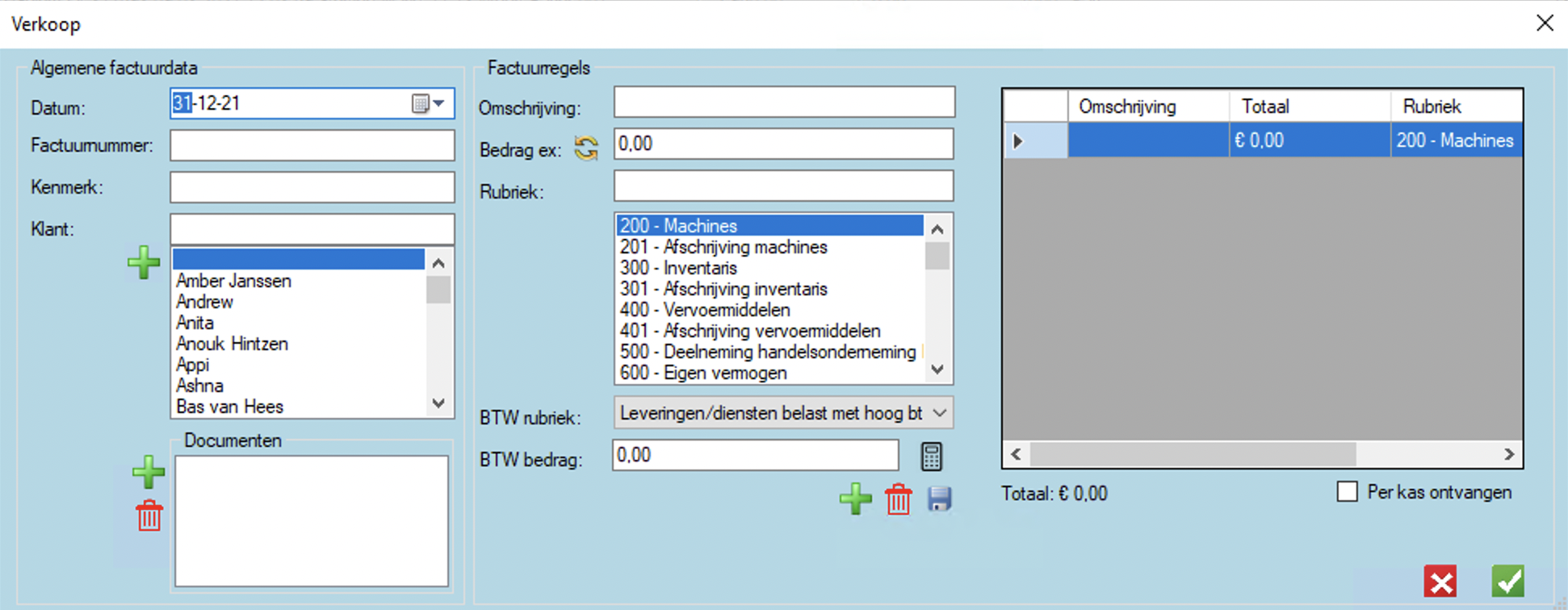
Het formulier dat verschijnt ziet er ongeveer hetzelfde uit als het formulier voor het inboeken van inkoop facturen. Het formulier bestaat uit 3 delen: De algemene gegevens,
het invoerveld van factuurregels en het overzicht van de ingevoerde regels.
In de algemene factuurdata, vul je de factuurdatum en het factuurnummer. Hier kan ook een eventueel kenmerk vermeld worden. Vervolgens selecteer je de klant, of, als een klant nog niet in de lijst staat, voeg je de klant toe. Onder het klant selectie scherm, kun je het document van de factuur toevoegen.
Nadat de algemene gegevens gevuld zijn, kun je starten met het toevoegen van de factuurregels. Hiervoor vul je een omschrijving, bedrag en rubriek in, waarna hij automatisch de juist btw rubriek en het btw bedrag invult. Deze gegevens moet je wel nog controleren. Als de regel klopt, klik je op om de regel op te slaan.
Indien er meerdere regels zijn kun je vervolgens op klikken om een nieuwe regel toe te voegen. Ook voor deze (en volgende) regel van je een omschrijving, bedrag en rubriek in, waarna je de regel met opslaat.
Indien een factuur al per kas betaald is, kun je een vinkje in het vak voor 'Per kas betaald' zetten. In dat geval zal ook de kasmutatie meteen geboekt worden.
Nadat alle regels zijn toegevoegd, kun je de factuur definitief boeken door op het icoon rechtsbeneden te klikken. Er verschijnt dan een melding met het id van de betreffende boeking. We raden aan dit id op de factuur te schrijven indien je een hard-copy factuur wilt bewaren.
Aangezien er een verschil is tussen kosten en uitgaven, en omzet en inkomsten, zijn er in een boekhouding journaalposten nodig. De meest bekende zijn de afschrijving.
In jaar 1 heb je de uitgaven, de kosten worden echter over 5 of meer jaar verdeeld. Journaalposten boek je via 'Mutaties' > 'Invoeren' > 'Journaal'.
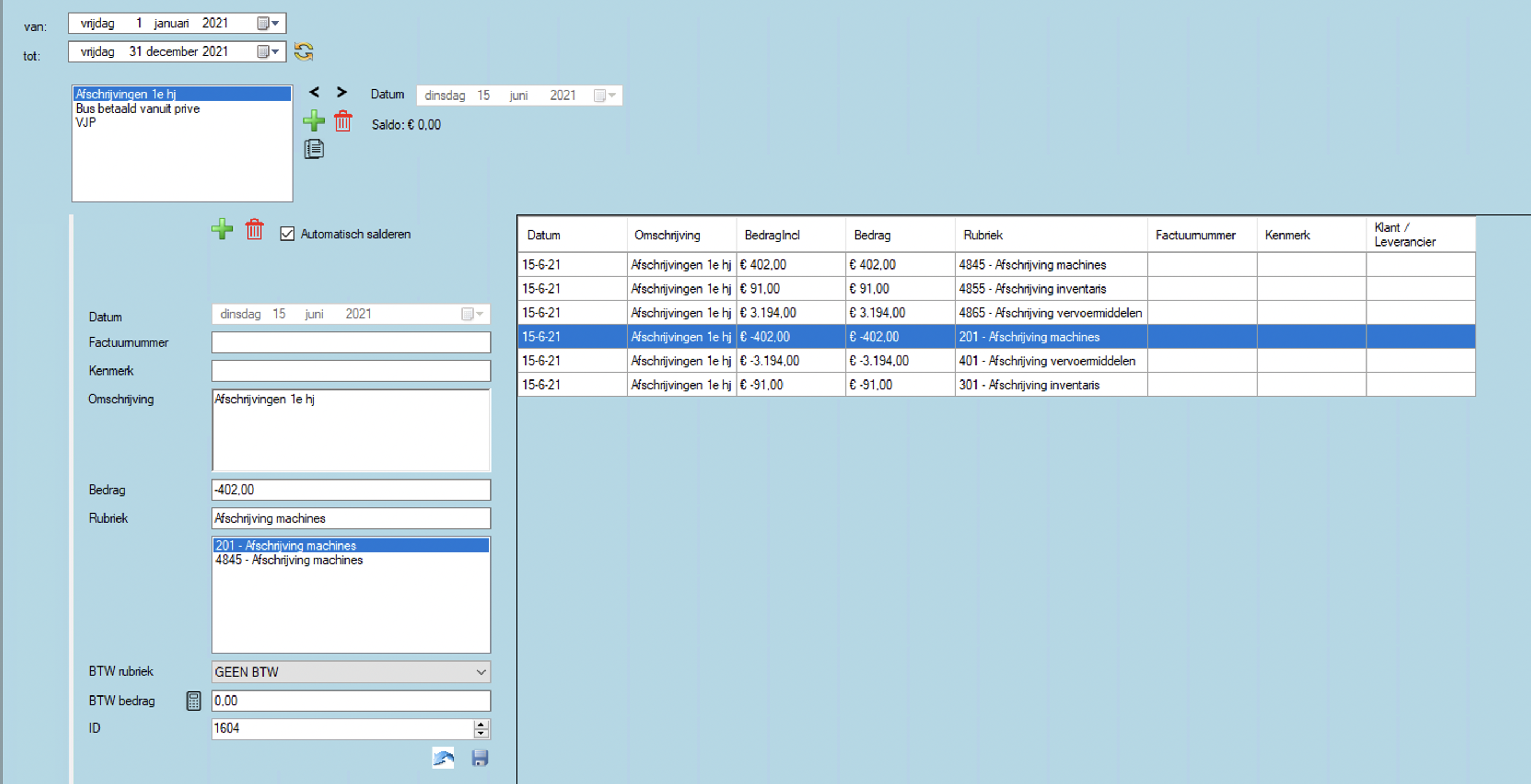
Links boven in het scherm zie je de datums waar de journaalposten betrekking op hebben. Daaronder zie je een veld met reeds gemaakte journaalposten. Hier weer onder
staan de details van een regel, met rechts daarvan een overzicht van alle regels in een journaalpost.
Om een nieuwe journaalpost toe te voegen, klik je op naast het overzicht van de journaalposten. Er verschijnt een pop-up waarbij je moet aangeven wat de omschrijving van de journaalpost is. Nadat je deze hebt ingevoerd, krijg je ook nog de vraag op welke datum deze journaalpost geboekt moet worden.
Nadat de journaalpost is toegevoegd, kun je in het overzicht rechts de regel selecteren die je wilt wijzigen. Na selectie, worden de details links in het scherm zichtbaar. Je kunt hier de gegevens aanpassen, waarna je ze opslaat door op te klikken. Na elke boeking zal het restsaldo automatisch op de volgende regel verschijnen, tenzij je het vinkje voor 'Automatisch salderen' uitschakeld.
Naast het overzicht van journaalposten zie je ook staan. Door hierop te klikken kopieer je de geselecteerde journaalpost. Alle mutaties worden hierdoor overgenomen, je hoeft alleen een nieuwe naam en datum in te voeren.
Leveranciers
Via de knop 'leveranciers' in de menubalk, kom je in het overzicht met alle leveranciers.
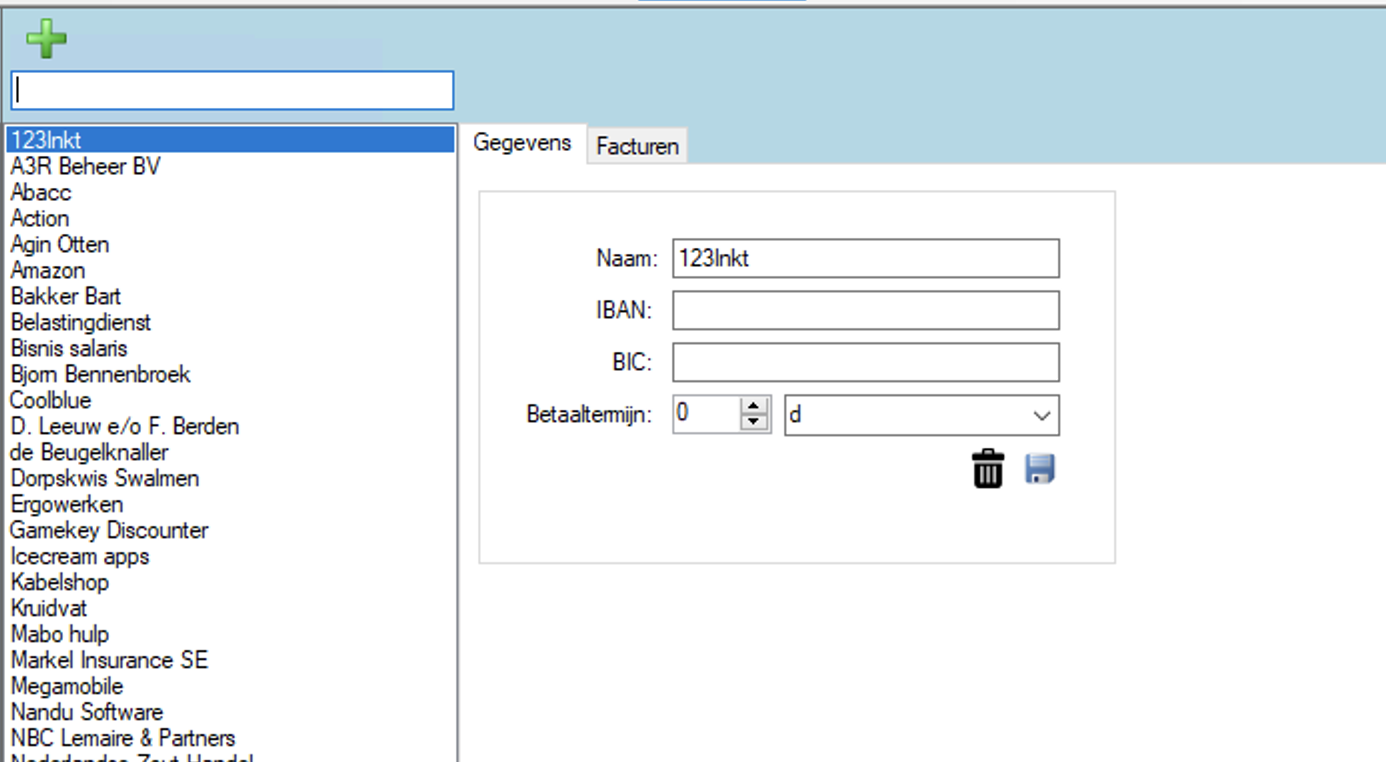
Zodra je hier een leverancier selecteerd, zie je de eerder ingevoerde gegevens van de leverancier, zoals naam, IBAN en betaaltermijn.
Deze gegevens kunnen gewijzigd worden, waarna je ze opslaat door op te klikken.
Een tabblad verder krijg je een overzicht van alle facturen die je van de betreffende leverancier gekregen hebt. Je kunt een factuur selecteren
waarna je de details van de betreffende factuur ziet en, als je bij het boeken een bestand hebt toegevoegd, ook dit bestand zichtbaar wordt.
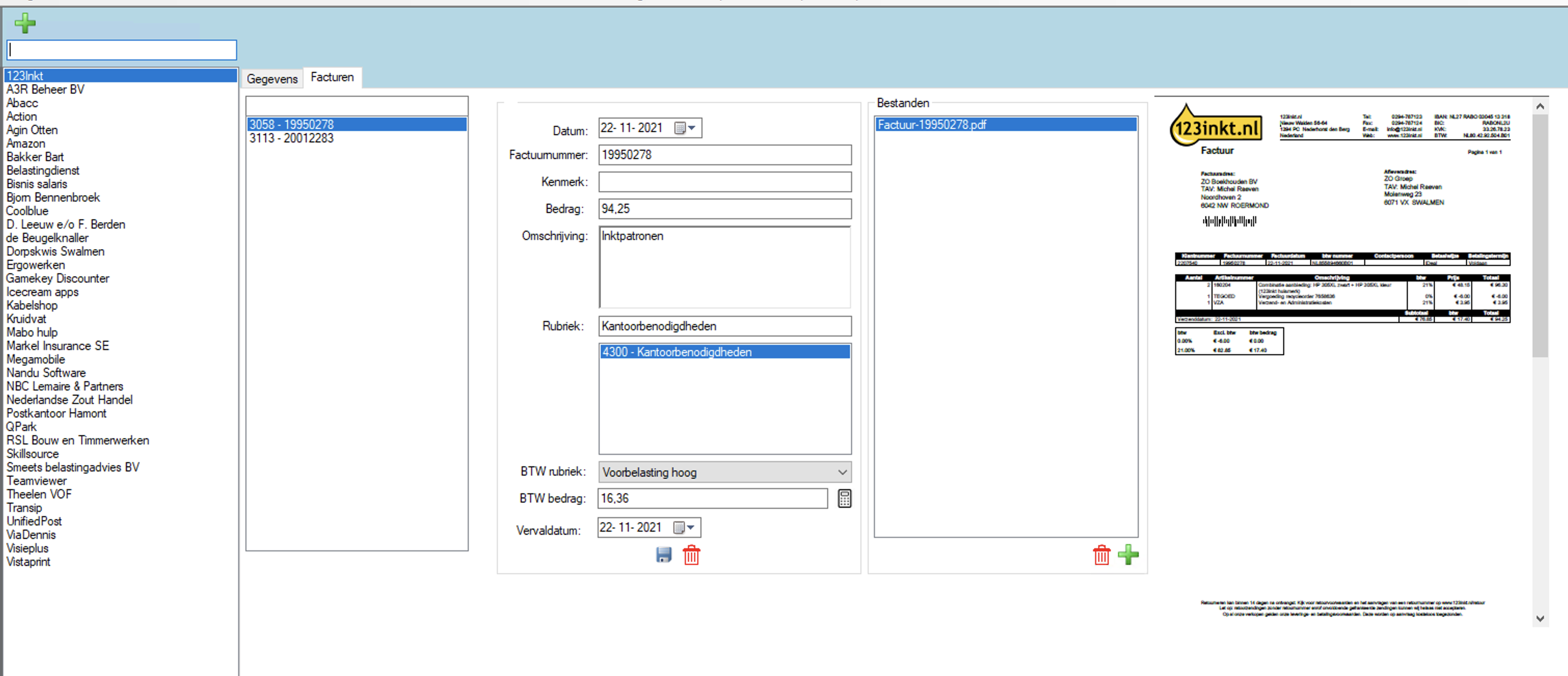
Je kunt vervolgens de factuur wijzigen, verwijderen of een extra bestand aan de factuur toevoegen.
Crediteuren
Door het inboeken van inkoopfacturen, worden facturen op de crediteurenlijst geplaatst. Je vindt deze lijst via het menu item 'crediteuren'.

Aan de linkerkant van het scherm staat de lijst met alle leveranciers waar een bedrag open staat, inclusief het betreffende bedrag. Zodra je een
leverancier selecteerd, worden de facturen zichtbaar waaruit dit bedrag bestaat. Ook is te zien op welke datum een laatste boeking op de betreffende
factuur is gedaan. Als er nog geen betaling gedaan is, zal dit de factuurdatum zijn.
De crediteurenlijst kun je eenvoudig uitdraaien naar pdf door op het icoon te klikken. Ook kun je de lijst naar Excel exporteren via .
Debiteuren
Door het inboeken van verkoopfacturen, danwel het aanmaken van facturen via de software, worden facturen op de debiteurenlijst geplaatst.
Je vindt deze lijst via het menu item 'debiteuren'.

Aan de linkerkant van het scherm staat de lijst met alle opdrachtgevers/klanten waar een bedrag open staat, inclusief het betreffende bedrag. Zodra je een
opdrachtgever/klant selecteerd, worden de facturen zichtbaar waaruit dit bedrag bestaat. Ook is te zien op welke datum een laatste boeking op de betreffende
factuur is gedaan. Als er nog geen betaling gedaan is, zal dit de factuurdatum zijn.
De debiteurenlijst kun je eenvoudig uitdraaien naar pdf door op het icoon te klikken. Ook kun je de lijst naar Excel exporteren via .
Indien de betaling na vervaldatum uitblijft, kun je vanuit de software eenvoudig een herinnering sturen. Het samenstellen van de herinnering hebben
we in samenwerking met Agin Otten Gerechtsdeurwaarders te Heerlen gedaan, zodat de brief aan de wettelijke eisen voldoet. Om een aanmaning te sturen,
selecteer je de betreffende klant waarna je op het icoon van het handje met het euro-teken klikt. Vervolgens verschijnt onderstaande pop-up met
een lijst van facturen die voor de betreffende klant nog open staan.
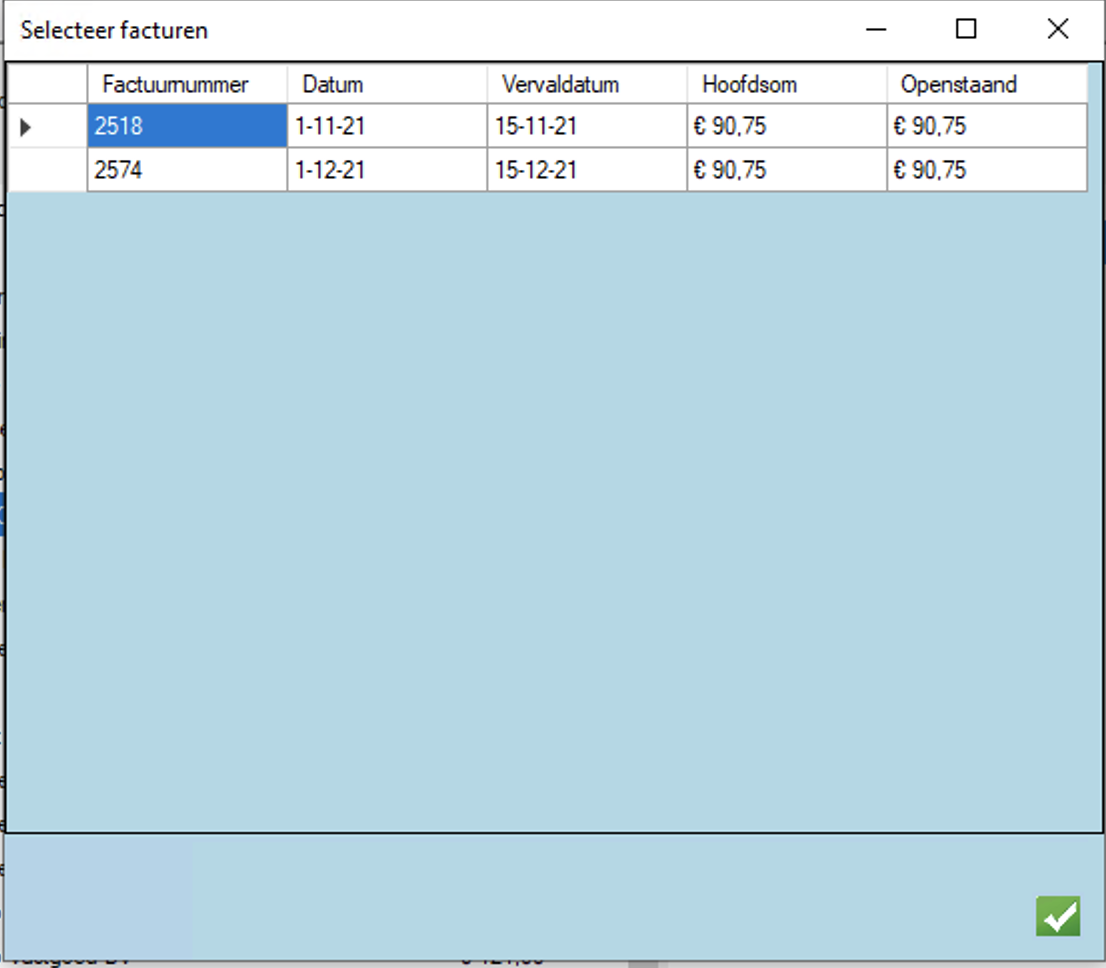
Uit deze lijst kun je de facturen selecteren waar je een herinnering voor wilt sturen, waarna automatisch de brief wordt samengesteld. Indien het e-mail
adres van jou en je klant beschikbaar is, vershijnt er ook een pop-up met de vraag of de factuur per mail verzonden moet worden.
Als je bent aangemeld bij Mollie, en de klant heeft een incasso machtiging afgegeven, kun je vanuit het debiteurenscherm ook een bedrag ter incasso aanbieden. Dit komt met name voor als een klant na het verzenden van de factuur een machtiging afgeeft of als een incasso storneert is. In deze gevallen klik je op het SEPA logo boven in het debiteuren scherm. Dit logo is alleen zichtbaar als er een incasso machtiging is. Vervoglens kan het bedrag dat geincasseerd moet worden ingevoerd worden en kan de incassodatum worden ingevoerd.
Btw aangifte
Als alle mutaties zijn ingeboekt, staat ook de btw-aangifte klaar. Hiervoor klik je op 'BTW Aangifte' in de menubalk, waarna onderstaand scherm verschijnt.
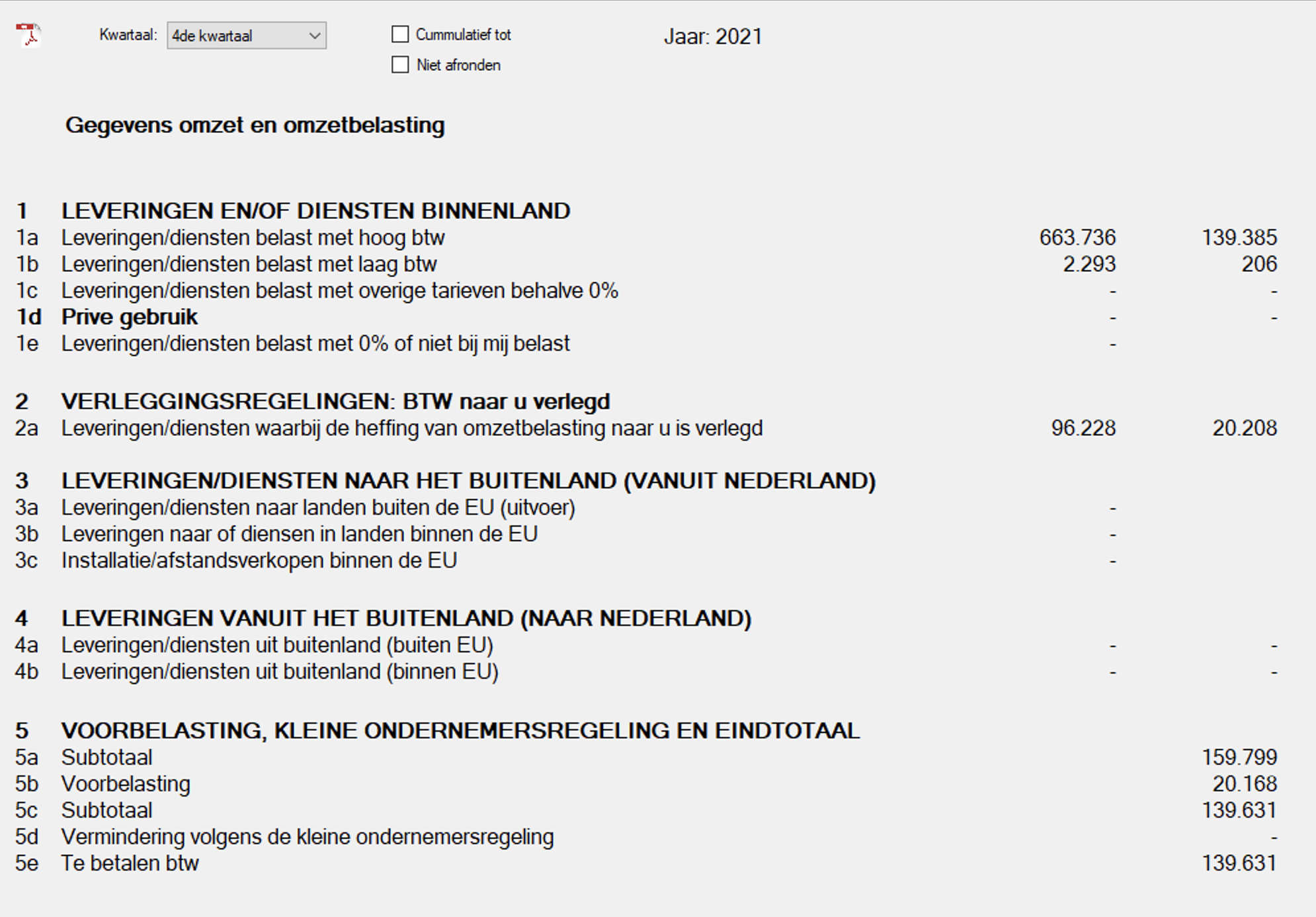
De genoemde rubrieken komen exact overeen met de aangifte volgens het ondernemersportaal bij de Belastingdienst, waardoor deze 1 op 1 kan worden overgenomen.
Verkoopfactuur
De meest uitgebreide verkoopfactuur kun je vanuit de windows applicatie maken. Zo kun je een factuur periodiek automatisch laten verzenden, en heb je de mogelijkheid om templates te maken en gebruiken. In dit onderdeel van de instructie leggen we deze mogelijkheden uit.
In de windows applicatie kun je facturen maken door in de menu balk op verkoopfactuur te klikken. Je krijgt dan onderstaand scherm:

Links boven in dit scherm kan de factuurdatum, het factuurnummer, eventueel een referentie en de klant worden ingevoerd. Mocht een klant er nog niet tussen
staan, kun je deze toevoegen door op de naast het factuuradresveld te klikken. Nadat een klant geslecteerd is,
kun je het adres en e-mailadres nog aanpassen.
Nadat de klant geselecteerd is, kun je regels aan de factuur toevoegen. Hiervoor vul je de omschrijving, het aantal en bedrag in, gevolgd door
de rubriek. Ook hier wordt de btw rubriek automatisch geselecteerd en het totaalbedrag berekend. Standaard dienen de bedrag exclusief omzetbelasting
ingevoerd te worden. Om dit te wijzigen klik je rechts boven bij de opties op 'Inclusief BTW'.

Nadat je alle gegevens hebt ingevoerd, klik je op de achter de regel, waarna deze in het overzicht verschijnt.
De regels kan nog gewijzigd worden door deze te selecteren en door middel van het aanpassen van de velden links onder in het scherm, aan te passen en op te slaan.
Het is ook mogelijk om een lege regel toe te voegen. Hiervoor klik je op het icoon naast de . Indien er als aantal of bedrag 0 wordt ingevoerd, wordt er voor deze regel geen bedrag getoont op de factuur. Enkel de omschrijving wordt dan overgenomen.
Als je klanten heb die gebruik maken van abonnementen kan de factuur periodiek automatisch verzonden worden. Je hebt hierbij de keuze uit 'Wekelijks', '4-Wekelijks',
'Maandelijks','Kwartaal' en 'Jaarlijks'. Dit is aan te passen aan de linker kant van het scherm, bij de algemene factuur gegevens.

Als je kiest voor een periodieke factuur, kun je ook aangeven wanneer de factuur voor het eerst verzonden moet worden. Iedere ochtend controleerd de software welke
facturen verzonden moeten worden, waarna ze automatisch aangemaakt worden.
Als je erachter komt dat er een foute factuur is verzonden, kun je deze via de software crediteren. Hiervoor selecteer je bij de opties 'creditnota'. De bedragen moeten bij het maken van een creditfactuur worden ingevuld alsof het een normale factuur is. De software maakt hem zelf negatief. Bij het maken van een creditnota, komt er bij het aanmaken een pop-up met de vraag welke factuur gecrediteerd moet worden. Dit factuurnummer wordt vermeld op de factuur conform de fiscale wetgeving. Ook wordt de verkoop automatisch tegengeboekt op de originele factuur.
Offertes worden op dezelfde manier als een normale factuur gemaakt. Om te voorkomen dat de factuur in de mutaties verschijnt, selecteer je de optie 'Offerte' in het optie menu. Hierdoor komt de tekst 'Offerte' op de factuur te staan en wordt in het bericht dat aan de klant gestuurd wordt de tekst "factuur" gewijzigd in "offerte". Vanuit het klant menu kan later de offerte eenvoudig omgezet worden naar een factuur.
Nadat je een factuur voorbereid hebt, kun je deze als template opslaan. Hiervoor klik je op achter de keuzelijst onder opties. Je kunt vervolgens aangeven onder welke naam je de template wilt opslaan.
Export
ZO Boekhouden is voor het samenstellen van jaarrekeningen een samenwerking aangegaan met Boekhouden in Excel. Hierdoor kun je via de button 'Export' > 'Jaarrekening' eenvoudig een jaarrekeing samenstellen vanuit de administratie. Na de export, opent de jaarrekening in Excel waar je zo nodig nog wijzigingen kunt aanbrengen.
De kosten voor een jaarrekening bedragen EUR 15,-. Dit bedrag is per boekjaar verschuldigd. Indien je later de export opnieuw start, worden er niet opnieuw kosten in rekening gebracht.
ZO Boekhouden heeft geen directe koppeling met de verschillende banken. Dit betekent dat je zelf een export moet maken van de bankmutaties,
welke je vervolgens kunt inlezen in de software. Op deze pagina geven wij per bank uitleg over hoet deze download gemaakt moet worden.
Let op: Download altijd de transacties tot gisteren. Zo voorkom je dat er mutaties niet worden meegenomen.
Rabobank
1. Inloggen bij de Rabobank
Log in op de website van de Rabobank en selecteer de rekening.
2. Download MT940 bestand
Kies links in het menu 'Downloaden transacties'.

- Kies bij rekening de rekening waarvoor het MT940 bestand gedownload moet worden.
- Kies bij datum de start en eind datum waarvoor het MT940 bestand gedownload moet worden.
- Kies bij Bestandsformaat: MT940 Structured (.swi) of CAMT.053
- Klik op Download.
ABN AMRO
1. Inloggen bij de ABN AMRO
Log in op de website van de ABN AMRO en selecteer de rekening.
Vanaf mobiel: Selecteer je rekening, klik op "Zelf regelen" en kies vervolgens voor "Download bankafschriften." Ga vanuit hier naar het beginscherm, selecteer de juiste rekening en volg onderstaande stappen.
2. Download MT940 bestand
- Kies in het menu 'Zelf regelen' voor 'Bij- en afschrijvingen downloaden'.
- Selecteer alle rekeningen als je de mutaties van al je rekeningen wilt downloaden. Of kies één of meerdere rekeningen als je alleen de gegevens van bepaalde rekeningen wilt downloaden.
- Klik op de betreffende rekening(en). De geselecteerde rekeningen herken je aan een blauwe achtergrond.
- Kies dan 'van dd-mm-jjjj tot dd-mm-jjjj '. Bij 'van' vul je de gewenste datum in waar vanaf je de mutaties wilt downloaden. Deze begindatum moet aansluiten op een voorgaand bestand. De datum tot wanneer een bankbestand is ingelezen in ZO Boekhouden, zie je op het mutatie overzicht. Deze datum kan uiterlijk 18 maanden in het verleden liggen. Bij 'tot' wordt standaard de huidige datum ingevuld. Wil je een andere datum? Dan kun je dit veranderen. Deze datum mag niet in de toekomst liggen.
- Selecteer het juiste formaat: MT940 of CAMT.053.
- Klik als laatste op 'ok'.
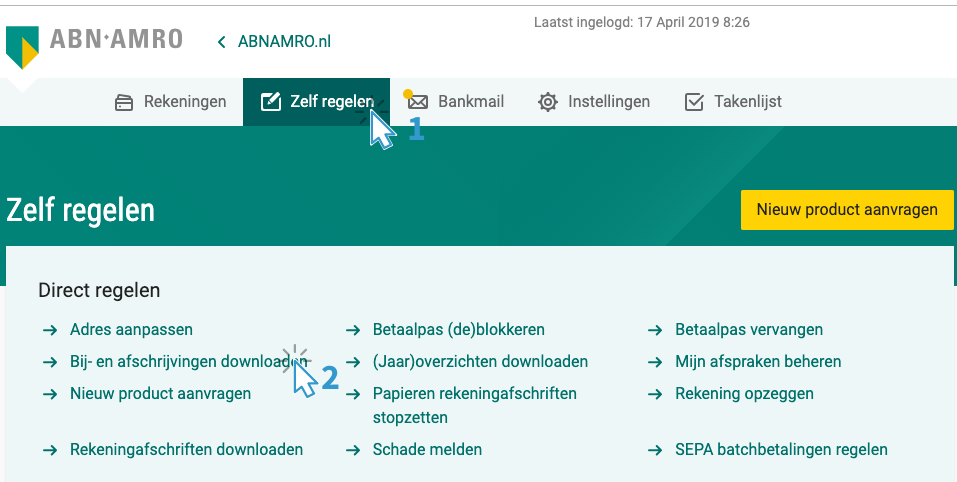
ING Bank
APP
1. Inloggen bij ING Bank App
Log in op de app van de ING bank
2. Download MT940 bestand
Na het inloggen, selecteer je de zakelijke rekening. Klik hier op 'afschriften'
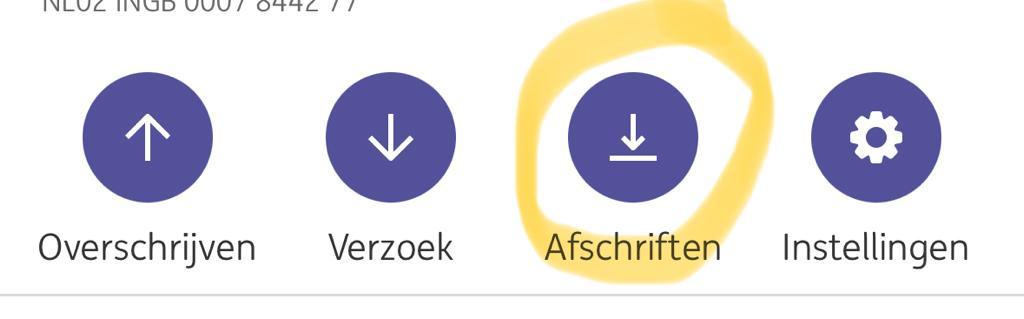
In het volgende scherm selecteer je de periode en het formaat mt940 of CAMT.053
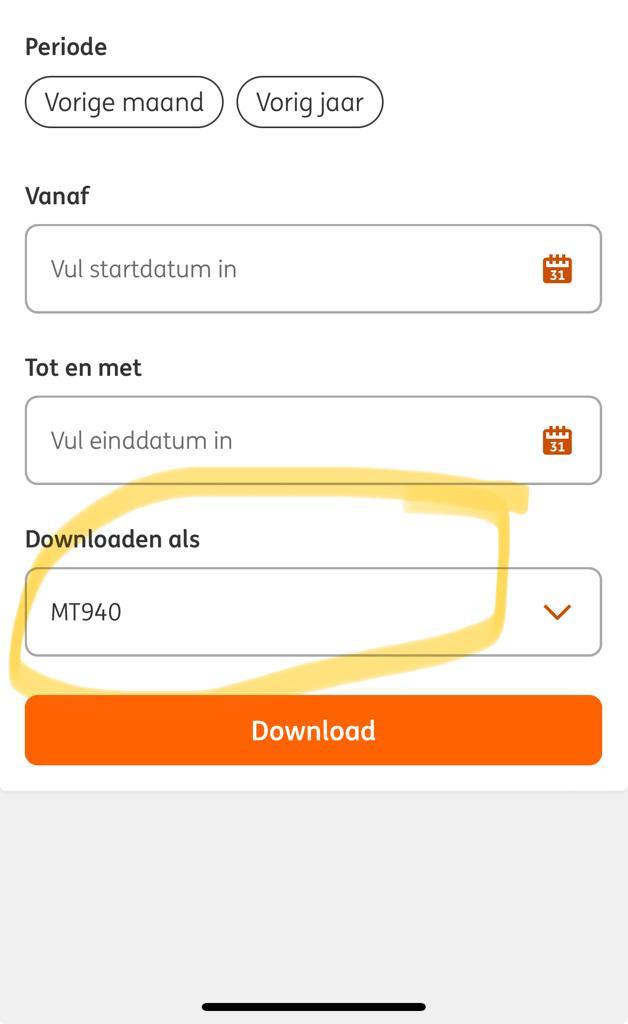
Website
1. Inloggen bij de ING Bank
Log in op de website van de ING Bank.
2. Download MT940 bestand
Nadat je bent ingelogd klik je op 'Downloaden Af- en bijschrijvingen'.
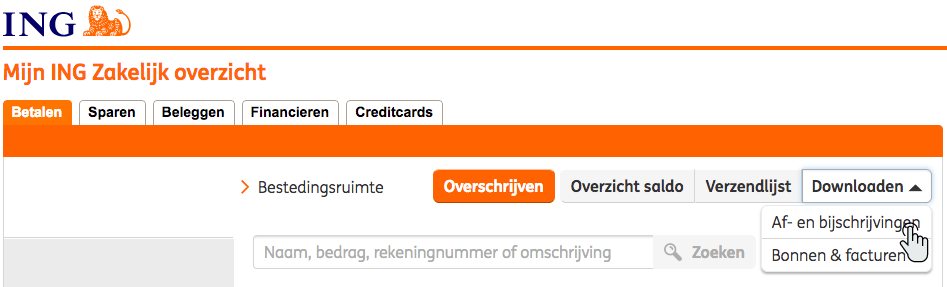
Een nieuw scherm 'Af- en bijschrijvingen downloaden' wordt geopend.
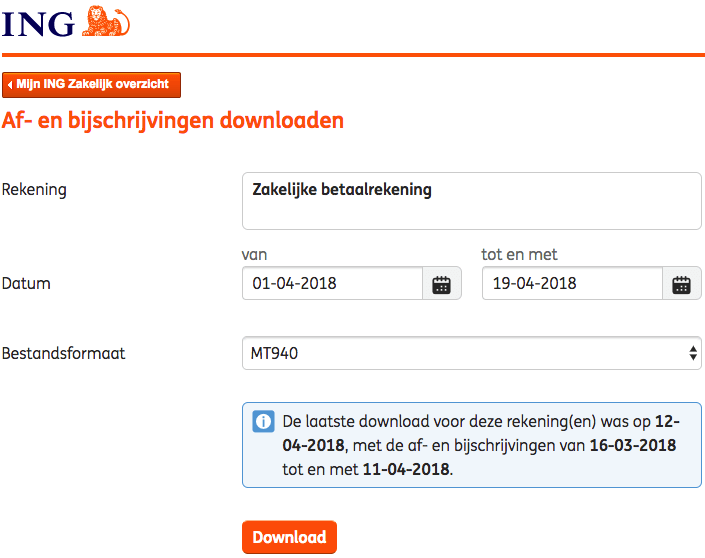
- Kies bij rekening de bankrekening waarvoor het MT940 bestand gedownload moet worden.
- Kies bij datum de start en eind datum waarvoor het MT940 bestand gedownload moet worden.
- Kies bij Bestandsformaat: MT940
- Klik op Download.
KNAB Bank
1. Inloggen bij de KNAB Bank
Log in op de website van de KNAB Bank.
2. Download MT940 bestand
Nadat je bent ingelogd selecteer je de rekening waar je de mutaties van wilt downloaden. Klik hier op 'Boekhoudexport'.
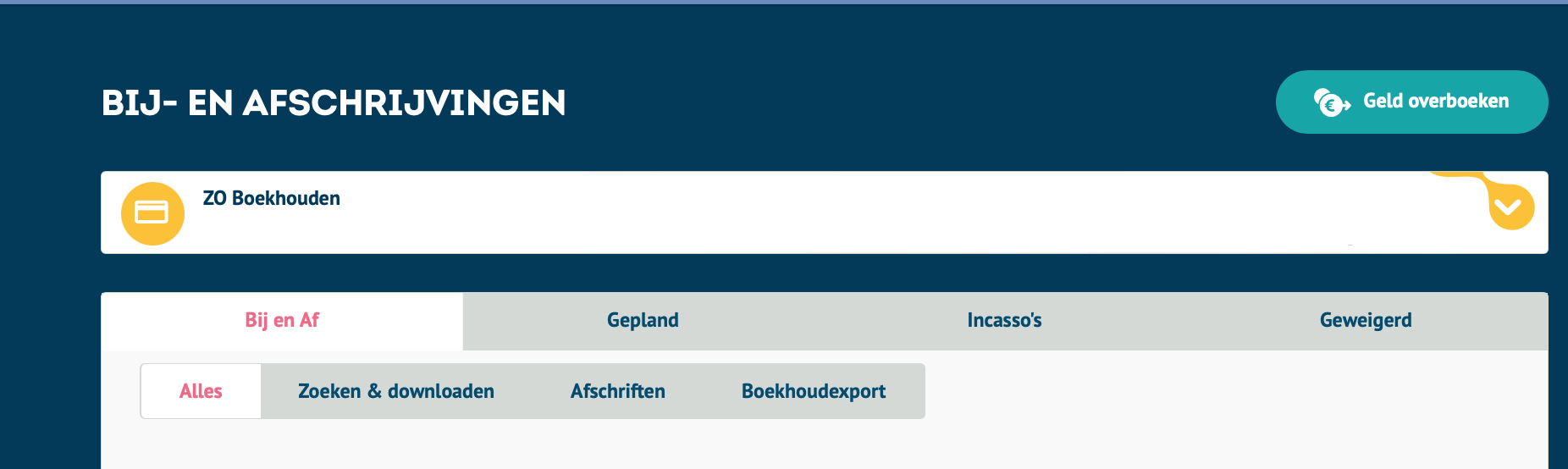
Een nieuw scherm 'Boekhoudexport' wordt geopend.
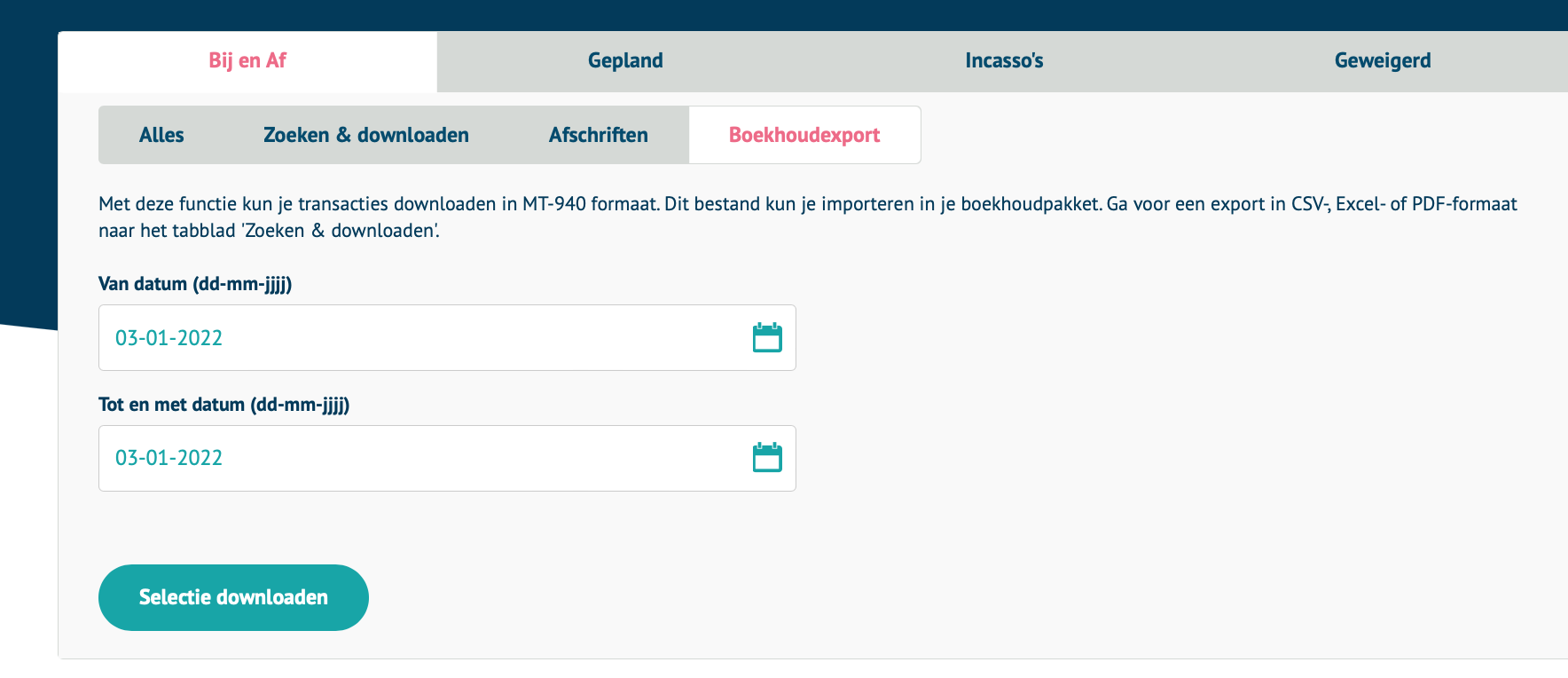
- Kies bij datum de start en eind datum waarvoor het MT940 bestand gedownload moet worden.
- Klik op 'Selectie downloaden'.
Regio Bank
1. Inloggen bij de Regiobank
Log in op de website van de Regiobank.
2. Download MT940 bestand
Nadat je bent ingelogd klik je links in het menu, onder downloaden, op Bij- en afschrijvingen.
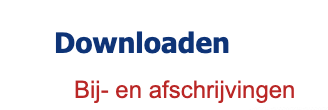
In het volgende scherm selecteer je de rekening (per download 1 rekening) en de periode die je wilt downloaden en kies voor CAMT.053 (MT940 is niet meer beschikbaar bij Regiobank).
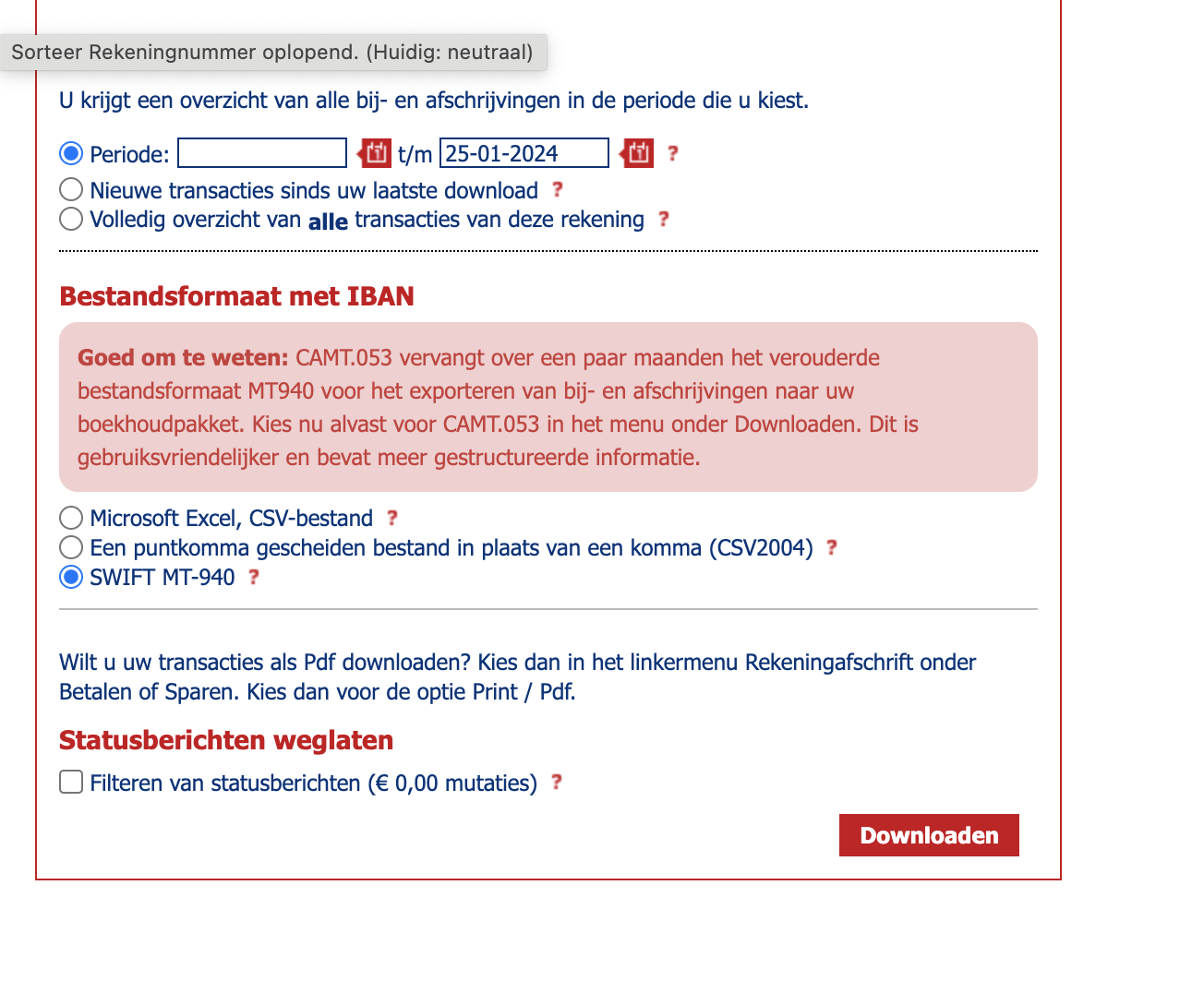
3. Klik op 'Downloaden'.
Hee Michel hoe werkt het met de tankbonnen?
Ligt eraan of je de auto op de zaak hebt staan.
Rij je hem meer dan 90% zakelijk, is het verplicht zakelijk vermogen. Bij minder dan 10% is het verplicht prive vermogen. Daartussen mag je kiezen.
Zet je hem op de zaak en rijdt je meer dan 500 km prive, betaal je bijtelling.
Als de auto prive staat, hoef je geen tankbonnen te bewaren, dan krijg je een vergoeding per zakelijke km. Staat de auto zakelijk, dan heb ik alle bonnetjes nodig.
Het is mogelijk een auto voor de inkomstenbelasting op de zaak te zetten en voor de omzetbelasting prive. Bij de inkomstenbelasting valt woon-werkverkeer namelijk onder zakelijke km,
terwijl dit bij de omzetbelasting niet het geval is.
Hoe kan ik zelf mijn aangifte omzetbelasting indienen?
Hier heb ik een korte instructie voor geschreven, deze vindt je hier.
Hoe kan ik de betaaltermijn van mijn verkoopfacturen wijzigen?
Hiervoor klik je rechtsboven in de portal (na het inloggen) op je naam en vervolgens op instellingen.
Onder het tabblad bedrijfsgegevens staan rechts factuurgegevens, waaronder de betaaltermijn.
Ik wil een auto aanschaffen, wat kan ik het beste doen?
We krijgen vaak de vraag of een auto beter zakelijk of prive kan worden aangeschaft, en hoe het zit met lease.
Allereerst is het goed om te zeggen dat een goed advies hier maatwerk is. Wat de beste keuze is, is van veel zaken afhankelijk. Hierbij is het aantal kilometers dat zakelijk en prive gereden wordt, de leeftijd van de auto en het soort bedrijf van belang. Hieronder volgt dan ook enkel algemene informatie.
Soort bedrijf
Eenmanszaak
Bij een eenmanszaak is het niet noodzakelijk de keuze voor aanschaf te maken. De ondernemer is tenslotte het bedrijf. Dit betekent dat de auto niet op naam van het bedrijf komt te staan en ook de factuur niet per se op bedrijfsnaam hoeft. Ditzelfde geldt (fiscaal gezien) voor de verzekering. Het kan zijn dat de verzekering hier andere regels voor heeft.Persoonsvennootschap (BV,VOF)
Voor het aanschaffen van de auto moet een keuze gemaakt worden. De auto wordt namelijk of op naam van de ondernemer, of op naam van de vennootschap geschreven.Aantal kilometer
Er geldt een 10/90 regel:
Bij < 10% zakelijk gebruik moet de auto prive aangeschaft worden.
Tussen 10% en 90% zakelijk gebruik mag de ondernemer zelf kiezen.
Boven 90% zakelijk gebruik is er sprake van zakelijke activiteiten en moet de auto zakelijk aangeschaft worden.
Daarnaast moet er rekening gehouden worden met bijtelling indien er in een jaar meer dan 500 kilometer prive gereden wordt. De hoogte van de bijtelling is afhankelijk van het bouwjaar en de uitstoot van de auto. Voor de actuele percentages kun je de website van de belastingdienst raadplegen.
Leeftijd
Als een auto ouder is dan 15 jaar, geldt de bijtelling niet over de nieuwwaarde, maar over de waarde in het economisch verkeer.
Omzetbelasting en inkomstenbelasting
Voor de omzetbelasting en inkosmtenbelasting hoeft de keuze niet gelijk te zijn. Men kan er dus voor kiezen om de auto voor de omzetbelasting zakelijk te pakken, terwijl hij voor de inkomstenbelasting prive vermogen is.
Ons advies
Over het algemeen geldt dat als een auto niet nieuw is of het privé gebruik meer dan 500 km is, het verstandiger is om de auto prive aan te schaffen en de zakelijke kilomters te declaren. Dit komt omdat de bijtelling vaak hoger is dan de werkelijke autokosten, waardoor er uiteindelijk geen aftrek van autokosten is. De afschrijving wordt namelijk berekent over de aanschafwaarde, terwijl de bijtelling over de nieuwwaarde wordt berekent. Dit kan anders zijn als een auto geleased wordt, omdat er dan ook rentekosten bijkomen (die overigens vaak extreem hoog zijn).
Bij de keuze dient men er rekening mee te houden dat indien men claimt minder dan 500km prive te rijden, er een sluitende kilometer administratie moet worden bijgehouden. Schaft men de auto privé aan, dient men de zakelijke kilometers te registreren. Indien er bijtelling wordt betaald, is een registratie niet nodig.
Wil je weten wat voor jou de beste optie is? Dan nodigen we je uit om langs te komen op ons kantoor zodat we kunnen uitrekenen wat in jouw geval de gevolgen zijn.
Hoe verstuur ik een herinnering?
Herinneringen verstuur je vanuit het scherm rapportage > debiteuren.
Na het klikken op een debiteur zie je de knop 'herinnering'. In de pop-up die verschijnt kun je de gewenste facturen selecteren, en op 'Voorbeeld' klikken.
Er verschijnt vervolgens een pop-up met het bestand dat verzonden word, inclusief het emailadres en de tekst van het bericht. Je kunt dit hier aanpassen.
Na het klikken op verzenden, wordt het bericht verstuurd.
Hieronder vindt je een video van het proces.
